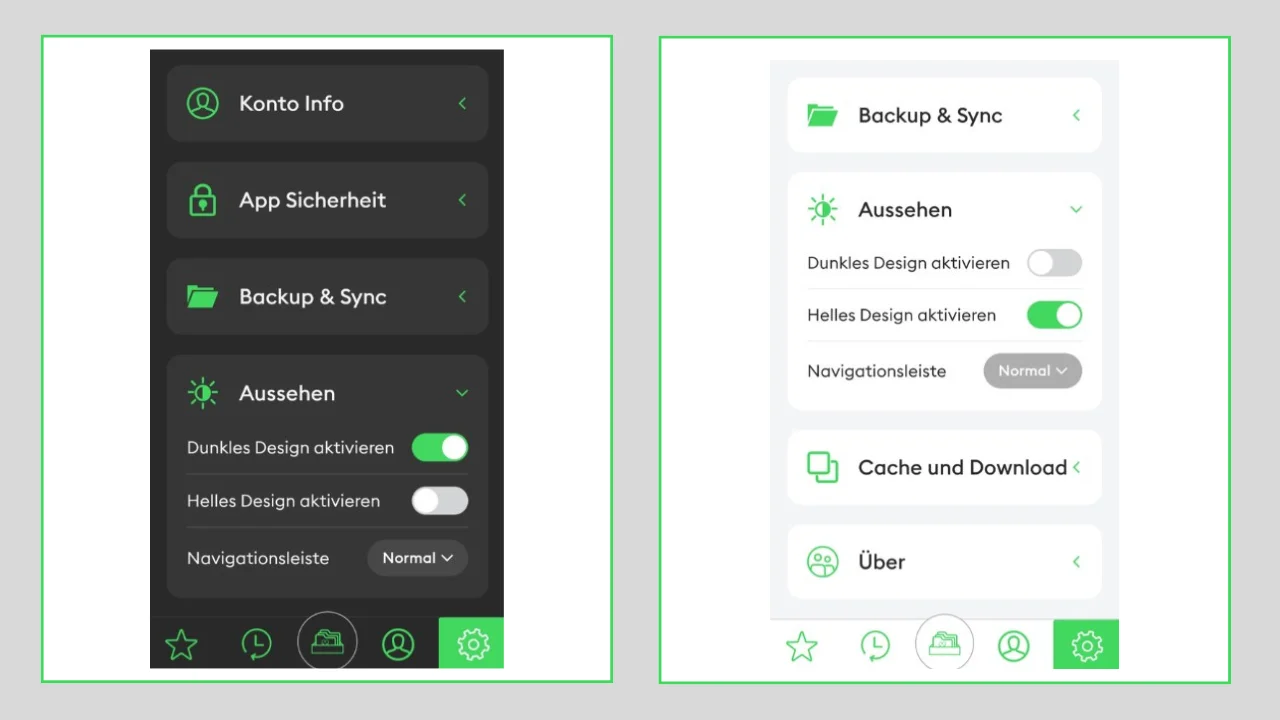Android
luckycloud App für Android
Mit der luckycloud App kannst du jederzeit und überall bequem auf deine Daten zugreifen – egal ob auf deinem Smartphone oder Tablet. Dabei ist die Ansicht der Verzeichnisse der Cloud auf dem Smartphone für Android genauso komfortabel wie auf dem Desktop.
- Hier findest du die luckycloud App im Google Play Store
In der luckycloud App anmelden
- Nachdem du die App erfolgreich installiert hast, melde dich an.
- Um dich mit einem bestehendem luckycloud Account anzumelden, wähle „Login“ aus.
- Du hast noch keinen luckycloud Account? Dann wähle „neuer Account“ aus und du wirst zur luckycloud Webseite weitergeleitet, um ein Konto zu erstellen.
- Nach erfolgreicher Anmeldung siehst du deine Verzeichnisse.
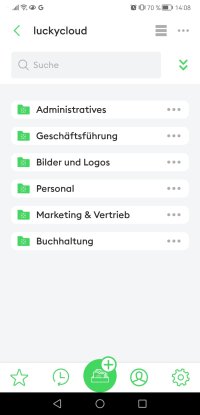
Daten über die App hochladen.
- Um Daten über die luckycloud App hochzuladen, gehe in das entsprechende Verzeichnis.
- Klicke auf die drei Punkte in der rechten, oberen Ecke in deinem Verzeichnis und wähle „Hinzufügen“ aus.
- Hier kannst du neue Dateien bzw. Ordner erstellen oder Daten von deinem mobilen Endgerät in die luckycloud hochladen.
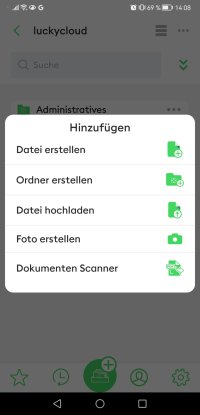
Bearbeiten von Microsoft-Office-Dateien
Zum Bearbeiten von Microsoft Office-Dateien auf dem Smartphone mit luckycloud hast du diese Optionen:
1. Microsoft Office Apps: Mit den nativen Microsoft Office-Apps kannst du Dokumente von deinem luckycloud-Speicher direkt auf deinem Smartphone öffnen und bearbeiten. Diese Apps sind sowohl für iOS als auch für Android verfügbar.
2. OnlyOffice (Open Source): Wenn du eine Open-Source-Lösung bevorzugst, kannst du die OnlyOffice-App verwenden. Hier kannst du luckycloud via WebDAV als Speicherort hinzufügen, um Dokumente direkt zu öffnen und zu bearbeiten. Dafür wählst du in der OnlyOffice-App einfach die WebDAV-Integration und verbindest sie mit deinem luckycloud-Konto.
iOS-Nutzer können luckycloud-Daten direkt über die Dateien-App verwalten und Dokumente bearbeiten. Android-Nutzer nutzen dafür einen entsprechenden Speicherort auf ihrem Gerät.
Erstellung von Freigabe-Links
- Um Daten von luckycloud mit Personen zu teilen, die keinen luckycloud Account besitzen, tippe auf die drei Punkte hinter dem jeweiligen Verzeichnis, dem jeweiligen Ordner oder der jeweiligen Datei.
- Wähle „Freigeben“ und „Externe Freigabe“ aus.
- Hier kannst du einen Download- oder Upload-Link erstellen und diesen optional mit einem Passwort und Ablaufdatum versehen.
- Kopiere den Link oder sende diesen direkt per E-Mail weiter.
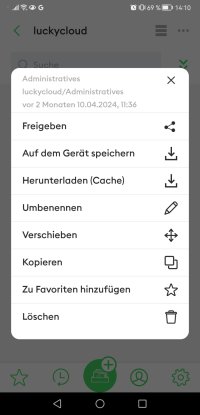
Du möchtest Daten mit anderen luckycloud Nutzern teilen? Selbstverständlich ist das auch mit der luckycloud App möglich!
- Klicke dafür auf die drei Punkte hinter dem jeweiligen Verzeichnis, dem jeweiligen Ordner oder der jeweiligen Datei.
- Wähle nun „Freigeben“ und dann „Interne Freigabe“ aus.
- Jetzt kannst du deine Daten entweder mit einzelnen luckycloud Nutzern oder mit einer Gruppe teilen oder einen internen Freigabelink erstellen und diesen versenden.
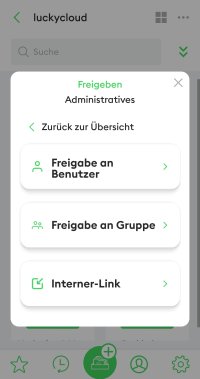
App vor unbefugten Zugriffen schützen
So kannst du deine luckycloud App zusätzlich schützen:
- Öffne die luckycloud App und tippe rechts unten am Bildschirmrand auf das Zahnrad-Symbol, um in die Einstellungen zu gelangen.
- Unter der Rubrik „Konto“ findest du die Möglichkeit „Bewegungssperre“.
- Du aktivierst die Bewegungssperre bzw. die Touch-ID, indem du einmal auf den Regler tippst.
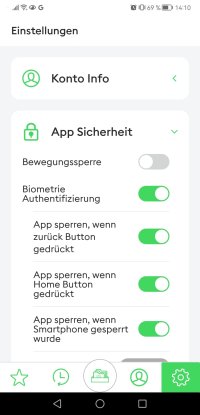
Erscheinungsbild der App anpassen
Je nach Präferenz und Umgebung kannst du zwischen dem dunklen und dem hellen Modus wechseln. Das intuitive Design der Android-App von luckycloud passt sich so immer deinen aktuellen Bedürfnissen an. Das reduziert die Augenbelastung und ermöglicht die Anpassung an persönliche Vorlieben für ein angenehmes Nutzererlebnis.
- Um das Aussehen der Android-App anzupassen, gehe zu „Einstellungen“ (Zahnrad-Symbol unten rechts) und auf „Aussehen“.
- Jetzt kannst du wählen, ob du ein „Dunkles Design aktivieren“ oder ein „Helles Design aktivieren“ möchtest.
- Aktivere den Regler bei deiner bevorzugten Option und schon passt sich die luckycloud App an.