Synchronisation Verzeichnisse
Wie synchronisiere ich Verzeichnisse mit der luckycloud?
Der luckycloud Sync-Client ist eine Software, mit der du deine Daten auf dem lokalen Rechner mit der luckycloud synchronisieren kannst. Lade dir dafür zunächst den luckycloud Sync-Client herunter und richte ihn ein. Nach erfolgreicher Installation kannst du dich erstmals im Sync-Client mit deinen luckycloud Zugangsdaten anmelden.
Gib dafür deine E-Mailadresse und dein Passwort in die entsprechenden Felder ein und klicke auf „Anmelden“. Wenn du luckycloud Enterprise nutzt, wähle die Option „Enterprise Login“ aus und gib deine Domain ein. Anschließend erfolgt eine automatische Weiterleitung z.B. zu Microsoft. Nun kannst du Ordner auswählen, welche deine luckycloud fortan automatisch abgleichen soll. Änderungen werden dann auf alle synchronisierten Geräte übertragen.
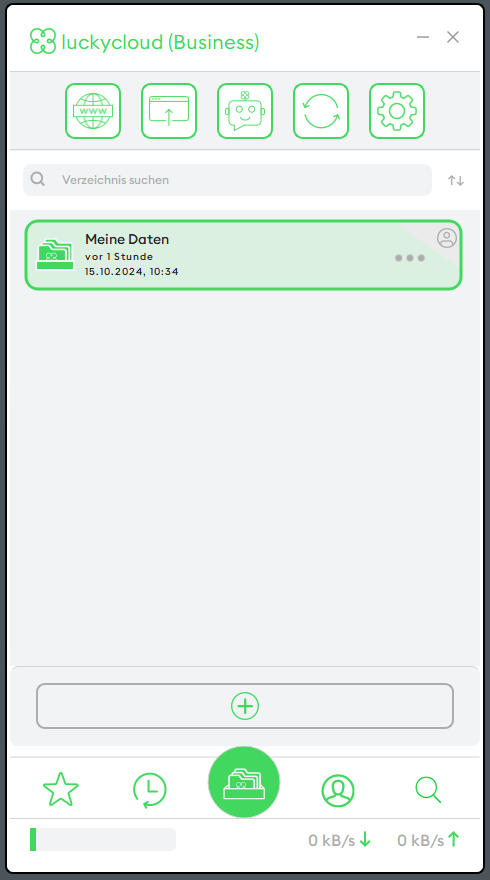
Das bedeuten Rahmen und Farben im luckycloud Sync-Client:
- grüner Rahmen um Verzeichnis: Verzeichnis ist sychronisiert.
- grüner Verlauf im Feld des Verzeichnisses: Synchronisationsvorgang läuft.
- roter Rahmen um Verzeichnis: Fehlermeldung bei der Synchronisation des Verzeichnisses.
- grauer Rahmen um Verzeichnis: Verzeichnis ist nur in der Cloud und nicht synchronisiert.
Bei der Synchronisierung von Dateien in die luckycloud gibt es folgende Optionen:
a) Einen lokalen Ordner in die Cloud hochladen und synchronisieren.
b) Ein Cloud-Verzeichnis auf deinen Computer herunterladen und synchronisieren.
c) Einen lokalen Ordner und ein Cloud-Verzeichnis abgleichen und synchronisieren.
Der ersten Schritte sind bei beiden Möglichkeiten identisch:
Nun kannst du innerhalb der synchronisierten Ordner individuelle Unterordner oder Dokumente erstellen und anpassen. Sämtliche Änderungen („Snapshots“) werden automatisch in die luckycloud hochgeladen.
Hinweis: Solltest du ein Verzeichnis oder einen Ordner lokal auf deinem Computer verschieben, ändert sich der Speicherpfad und die Synchronisierung wird unterbrochen. Das erkennst du daran, dass im Sync-Client ein roter Rahmen um das Verzeichnis bzw. den Ordner erscheint. Die Synchronisierung kann wieder fortgesetzt werden, indem du das Verzeichnis mit dem lokalen Ordner verbindest.