Erste Schritte
luckycloud Mail in der Webmail-Oberfläche
luckycloud Mail ist das schlanke Frontend unseres Mail-Services. Der Login im Web-IMAP-Client erfolgt ganz einfach mit deiner E-Mail-Adresse und deinem Passwort unter https://mail.luckycloud.de. Nun kannst du E-Mails versenden und empfangen.
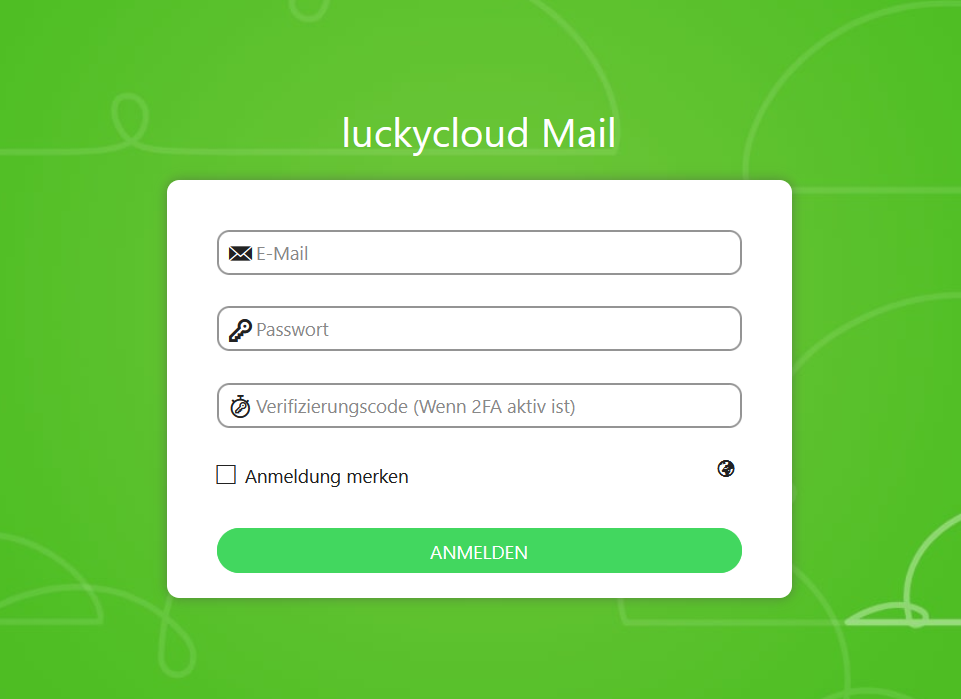
Alternativ kannst du dich auch wie gewohnt über unsere Webseite in dein Kunden-Dashboard einloggen. Von dort aus gelangst du über den Reiter „Mail“ (oben rechts) ebenfalls in die luckycloud Webmail-Oberfläche.
Wie füge ich ein Mail-Konto im Webmailer hinzu?
- Logge dich im Webmailer ein.
- Um ein weiteres Mail-Konto hinzuzufügen, klicke oben rechts auf deine Benutzerverwaltung.
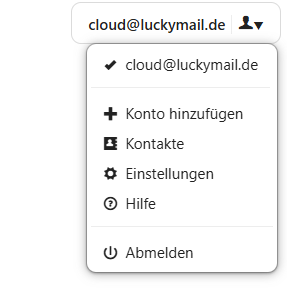
- Unter „Konto hinzufügen“ gibst du die E-Mail-Adresse und das entsprechende Passwort des E-Mail-Kontos ein.
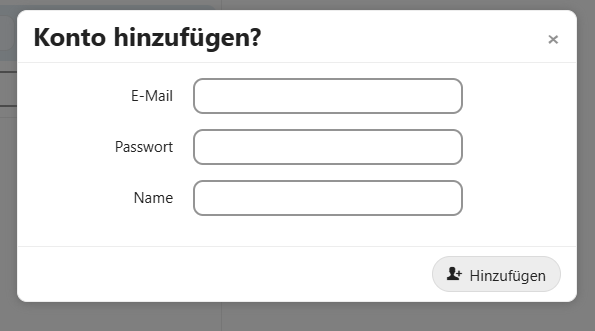
- Klicke abschließend auf „Hinzufügen“.
Wie füge ich einen Filter bzw. eine Regel im Webmailer hinzu?
- Logge dich im Webmailer ein.
- Um einen Filter bzw. eine Regel hinzuzufügen, klicke unten Links auf das „Zahnrad-Symbol“, um in die Einstellungen zu gelangen.
- Wähle Links im Menü „Filter“ und „Filter hinzufügen“ aus.
- Jetzt kannst du einen neuen Filter anlegen.

- Bestimme deine persönlichen Regeln für eingehende Mails, indem du eine Aktion auswählst und optional eine Bedingung hinzufügst.
- Klicke zum Schluss auf „Erledigt“.
- Um den Filter zu übernehmen, klicke in Einstellungen auf „Speichern“.
Weiterleitung einrichten
- Logge dich im Webmailer ein.
- Um eine Weiterleitung einzurichten, klicke unten Links auf das „Zahnrad-Symbol“, um in die Einstellungen zu gelangen.
- Wähle Links im Menü „Filter“ und „Filter hinzufügen“ aus.
- Jetzt kannst du unter dem Punkt „Aktionen“ im Drop-down-Menü „Weiterleiten nach“ auswählen.
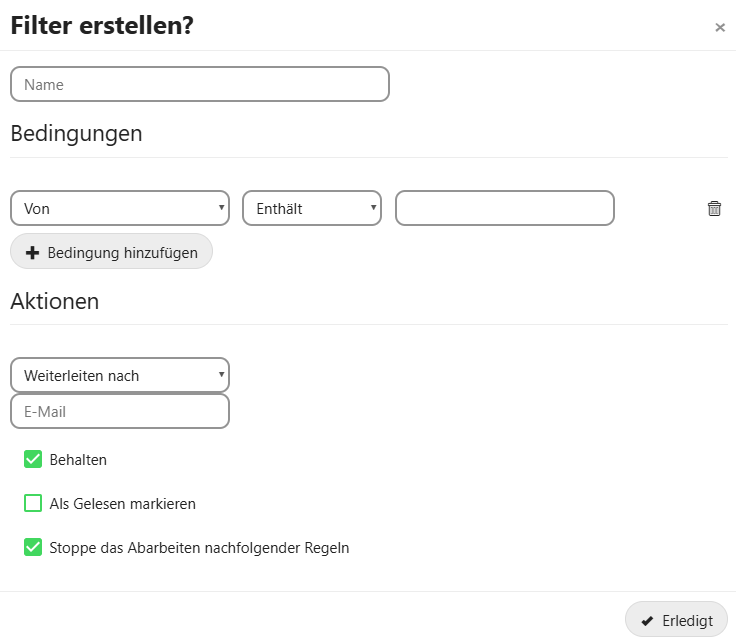
- Gib die entsprechende E-Mail-Adresse ein, an die du die E-Mails des Accounts weiterleiten möchtest.
- Falls du nur bestimmte E-Mails weiterleiten möchtest, dann füge noch eine oder mehrere Bedingungen hinzu, indem du auf „Bedingung hinzufügen“ klickst.
- Wenn du beispielsweise alle E-Mails mit dem Betreff „Rechnung“ weiterleiten möchtest, dann stelle das Folgende unter Bedingungen ein:
| Option | Eingabe |
|---|---|
| Von | Betreff |
| Enthält | |
| Eingabe-Feld | Rechnung |
- Klicke dann auf „Erledigt“.
- Um den Filter zu übernehmen, musst du nur noch die Einstellungen „Speichern“.
Urlaubsbenachrichtigung einrichten
- Logge dich im Webmailer ein.
- Um eine Urlaubsbenachrichtigung einzurichten, klicke unten Links auf das „Zahnrad-Symbol“, um in die Einstellungen zu gelangen.
- Wähle Links im Menü „Filter“ und „Filter hinzufügen“ aus.
- Jetzt kannst du unter dem Punkt „Aktionen“ im Drop-down-Menü „Urlaubsbenachrichtigung“ auswählen.
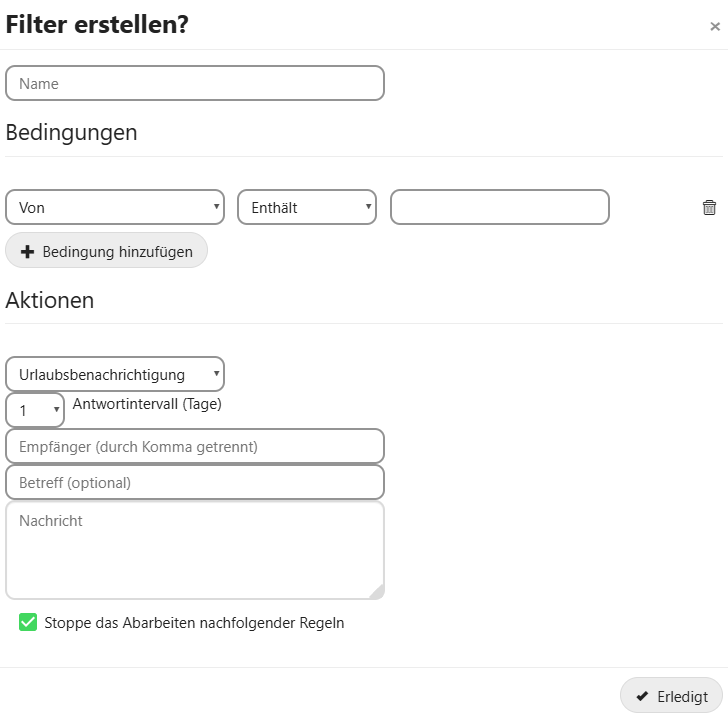
- Gib eine Nachricht ein, die alle Empfänger automatisch erhalten sollen, die dir eine E-Mail schreiben. Ein Beispiel: „Ich befinde mich derzeit im Urlaub. Nächste Woche bin ich wieder für Sie da.“
- Optional kannst du noch einen Betreff für deine Abwesenheitsnotiz eingeben.
- Klicke dann auf „Erledigt“.
- Um den Filter zu übernehmen, klicke in Einstellungen auf „Speichern“.
Wie erstelle ich einen Unterordner im Webmailer?
- Logge dich im Webmailer ein.
- Um einen neuen Ordner für bestimmte E-Mails zu erstellen, klicke unten links auf das Symbol „Ordner anlegen“.
- Gib dem Ordner einen Namen und wähle ggf. einen übergeordneten Ordner aus.
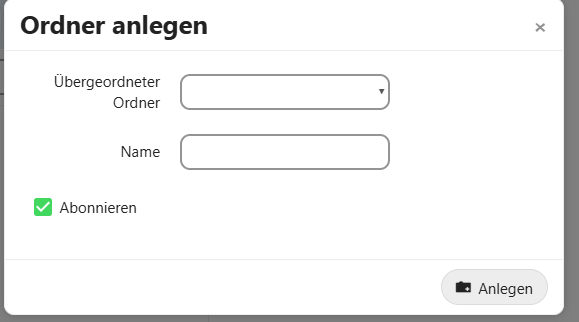
- Übernehme die Einstellung mit „Anlegen“.
Wo kann ich Sicherheitsanpassungen im Webmailer vornehmen?
- Logge dich im Webmailer ein.
- Um deine Sicherheitseinstellungen anzupassen, klicke unten links auf das „Zahnrad-Symbol“, damit du in die Einstellungen gelangst.
- Unter „Sicherheit“ kannst du einstellen, nach wie vielen Minuten eine automatische Abmeldung erfolgen soll. Ebenso kannst du hier eine Zwei-Faktor-Authentifizierung für deinen Anmeldevorgang festlegen.
Wie erstelle ich eine Signatur im Webmailer?
- Logge dich im Webmailer ein.
- Um eine Signatur für ein bestimmtes E-Mail-Konto festzulegen, klicke unten links auf das „Zahnrad-Symbol“, damit du in die Einstellungen gelangst.
- Unter „Konten“ kannst du unter „Identität hinzufügen“ eine Signatur für eine bestehende E-Mail-Adresse anlegen.
- Gib unter dem Reiter „Allgemein“ folgende Daten ein:
- Bei Label legst du einen Namen für die Signatur fest.
- Ins Feld „E-Mail“ schreibst du die E-Mail-Adresse, die du der Signatur hinzufügen möchtest.
- Unter „Name“ kannst du den Namen eingeben, der beim Empfänger angezeigt werden soll.
- Bei Label legst du einen Namen für die Signatur fest.
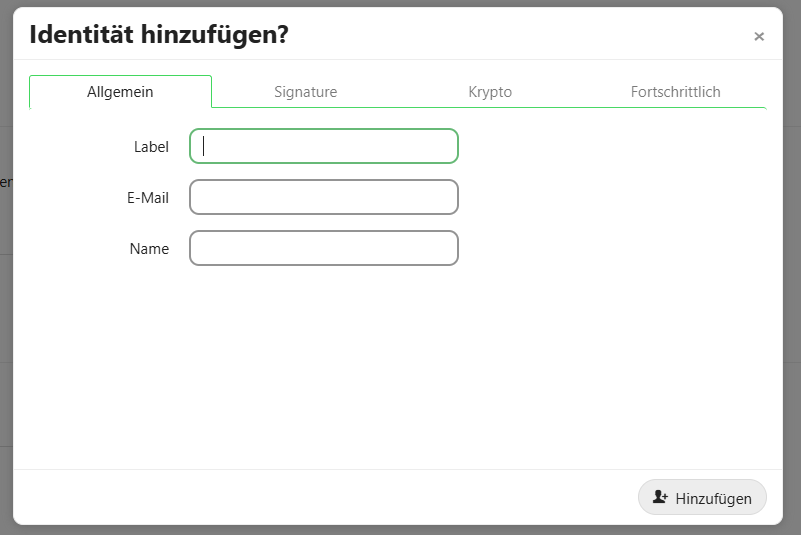
- Gehe nun auf den Reiter „Signature“ und gib im Textfeld die gewünschte Signatur ein.
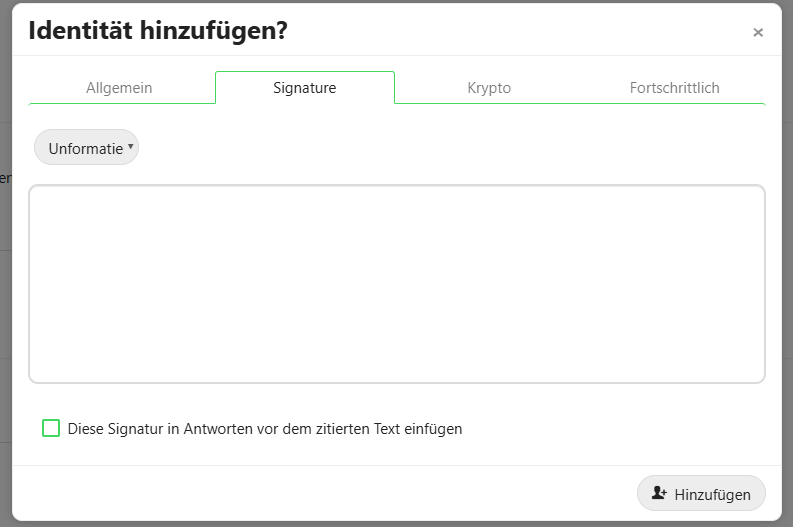
- Schließe den Vorgang mit „Hinzufügen“ ab.
Was ist ein Alias?
Ein Alias ist eine weitere E-Mail-Adresse. Mit einem Alias kannst du wie gewohnt E-Mails verschicken und dennoch deine echte E-Mail-Adresse verbergen. Und so funktioniert es: Dem Empfänger wird nur deine Alias-Adresse angezeigt. Die Alias-E-Mails werden in deinem echten Postfach angezeigt. Sinn und Zweck einer Alias-E-Mail-Adresse ist es, deine Identität zu schützen, beispielsweise wenn du an einem Gewinnspiel teilnehmen möchtest, aber zukünftig nicht mit Spam-E-Mails zugeschüttet werden willst. Du kannst deine Alias-E-Mail-Adresse jederzeit löschen, wenn du diese nicht mehr benötigst.
Wie erstelle ich eine Alias-E-Mail-Adresse?
Eine Alias-E-Mail-Adresse kannst du ganz leicht über dein Kunden-Dashboard anlegen.
- Logge dich dafür auf unserer Webseite in dein Kunden-Dashboard ein.
- Scrolle nach unten zum Reiter „luckycloud Mail“ und klicke auf diesen.

- Hier siehst du alle aktiven E-Mail-Adressen. Um einen Alias hinzuzufügen, klicke auf den grünen Button „E-Mail-Adresse“ hinzufügen.
- Es öffnet sich ein neues Fenster, in dem du eine neue E-Mail-Adresse hinzufügen kannst. Öffne bei „Typ“ das Drop-down-Menü und wähle die Option „Alias“ aus.
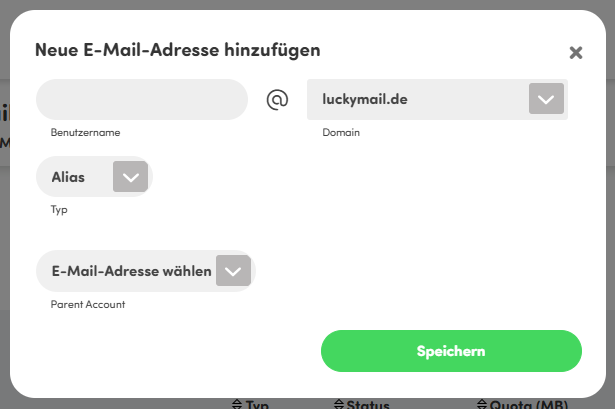
- Klicke auf „Speichern“ und schon kannst du deine Alias-E-Mail-Adresse nutzen.
Hinweis: Wenn du mehrere Aliase verwenden möchtest, musst du das in deinem luckycloud Account entsprechend konfigurieren. Melde dich dazu in deinem Kunden-Dashboard an und gehe auf „Verwalten & Bezahlen“. Unter „luckycloud Mail“ lässt sich die Anzahl der Aliase mit dem Regler festlegen.