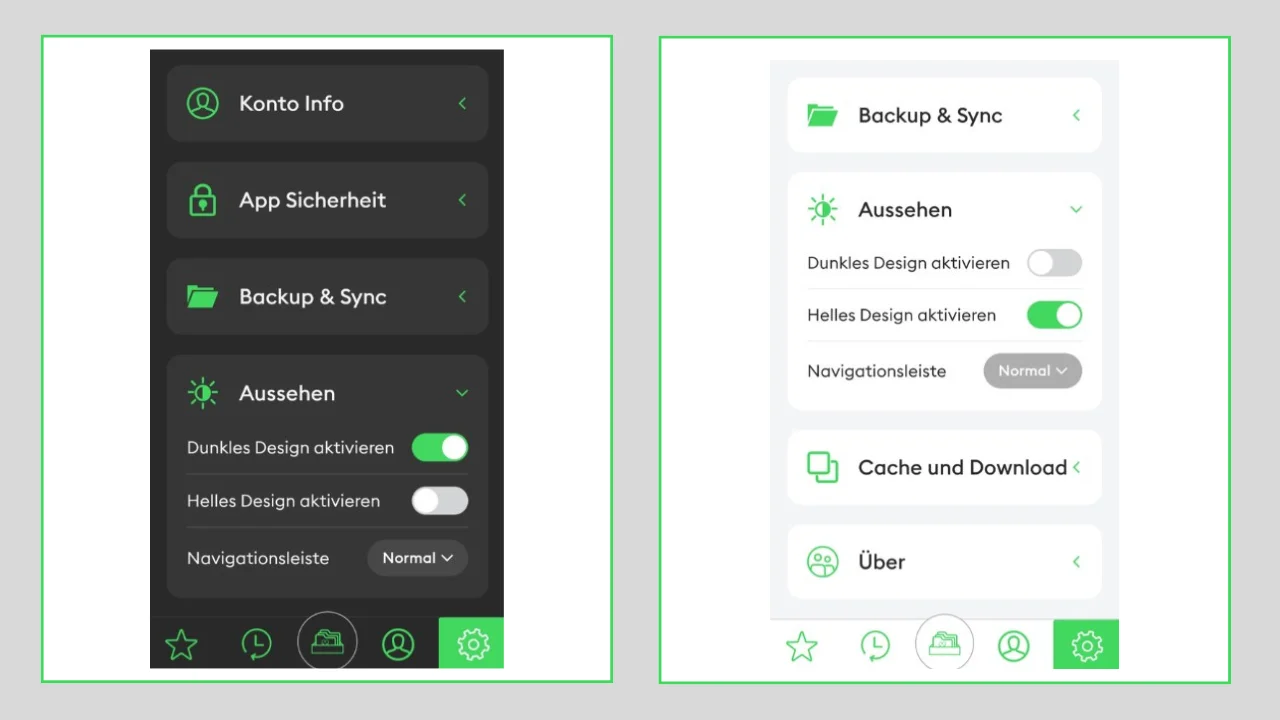Android
luckycloud App for Android
With the luckycloud app, you can conveniently access your data anytime and anywhere – whether on your smartphone or tablet. The view of the cloud directories on the smartphone for Android is just as comfortable as on the desktop.
- Here you can find the luckycloud app in the Google Play Store
Logging into the luckycloud App
- After successfully installing the app, log in.
- To log in with an existing luckycloud account, select “Login”.
- Don't have a luckycloud account yet? Then select “new account” and you will be redirected to the luckycloud website to create an account.
- After successful login, you will see your directories.
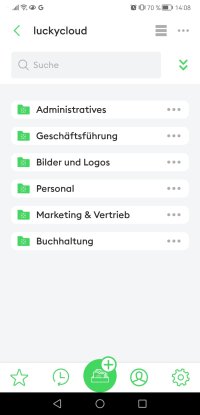
Uploading Data via the App
- To upload data via the luckycloud app, go to the corresponding directory.
- Click on the three dots in the upper right corner of your directory and select “Add”.
- Here you can create new files or folders or upload data from your mobile device to luckycloud.
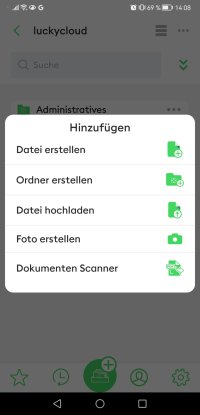
Editing Microsoft Office Files
To edit Microsoft Office files on your smartphone with luckycloud, you have these options:
1. Microsoft Office Apps: With the native Microsoft Office apps, you can open and edit documents from your luckycloud storage directly on your smartphone. These apps are available for both iOS and Android.
2. OnlyOffice (Open Source): If you prefer an open-source solution, you can use the OnlyOffice app. Here you can add luckycloud via WebDAV as a storage location to open and edit documents directly. To do this, simply select the WebDAV integration in the OnlyOffice app and connect it to your luckycloud account.
iOS users can manage luckycloud data directly via the Files app and edit documents. Android users use a corresponding storage location on their device.
Creating Share Links
- To share data from luckycloud with people who do not have a luckycloud account, tap on the three dots behind the respective directory, folder, or file.
- Select “Share” and “External Share”.
- Here you can create a download or upload link and optionally secure it with a password and expiration date.
- Copy the link or send it directly via email.
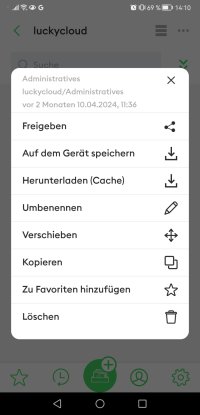
Do you want to share data with other luckycloud users? Of course, this is also possible with the luckycloud app!
- Click on the three dots behind the respective directory, folder, or file.
- Now select “Share” and then “Internal Share”.
- Now you can share your data either with individual luckycloud users or with a group, or create an internal share link and send it.
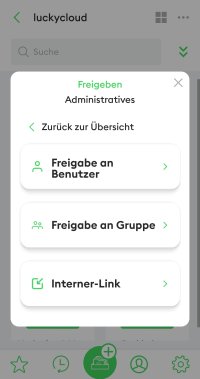
Protecting the App from Unauthorized Access
Here's how you can further protect your luckycloud app:
- Open the luckycloud app and tap the gear icon at the bottom right of the screen to access the settings.
- Under the “Account” section, you will find the option “Motion Lock”.
- You activate the motion lock or touch ID by tapping the toggle once.
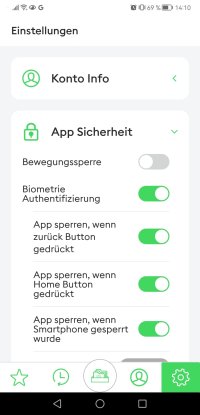
Customizing the App Appearance
Depending on your preference and environment, you can switch between dark and light mode. The intuitive design of the luckycloud Android app always adapts to your current needs. This reduces eye strain and allows customization to personal preferences for a pleasant user experience.
- To customize the appearance of the Android app, go to “Settings” (gear icon at the bottom right) and select “Appearance”.
- Now you can choose whether you want to “Enable Dark Theme” or “Enable Light Theme”.
- Activate the toggle for your preferred option, and the luckycloud app will adjust accordingly.