Zusammenarbeit in Teams
Datenfreigaben und Benutzerrechte in der luckycloud
Bei luckycloud kannst du Daten schnell, einfach und sicher mit Kollegen, Geschäftspartnern, Familie und Freunden teilen. Hierfür gibt es vier Möglichkeiten, die wir dir hier Schritt für Schritt erklären wollen. Einen ersten Überblick liefert unsere Videoanleitung:
Schau dir auch das „luckycloud Tutorial: Verzeichnisse erstellen, sichern und teilen“an.
(1) Freigabe mittels „Share & Upload“
Der einfachste Weg, Dateien mit externen Benutzern zu teilen, ist die Funktion „Share & Upload“. Damit kannst du Daten sowohl zum Hochladen als auch zum Herunterladen bereitstellen. Du hast außerdem die Möglichkeit, den Freigabe-Link mit einem Passwort zu schützen und eine Ablauffrist festzulegen.
Wie das funktioniert, zeigen wir dir hier:
- Logge dich über die luckycloud Webseite in dein Kunden-Dashboard ein. Nutzer von luckycloud Enterprise melden sich über ihre erstellte Cloud-Domain an. Nun klicke oben rechts auf „Cloud-Speicher“.
- Führe die Maus über ein Verzeichnis, einen Ordner oder eine Datei und klicke auf das Freigabe-Zeichen.
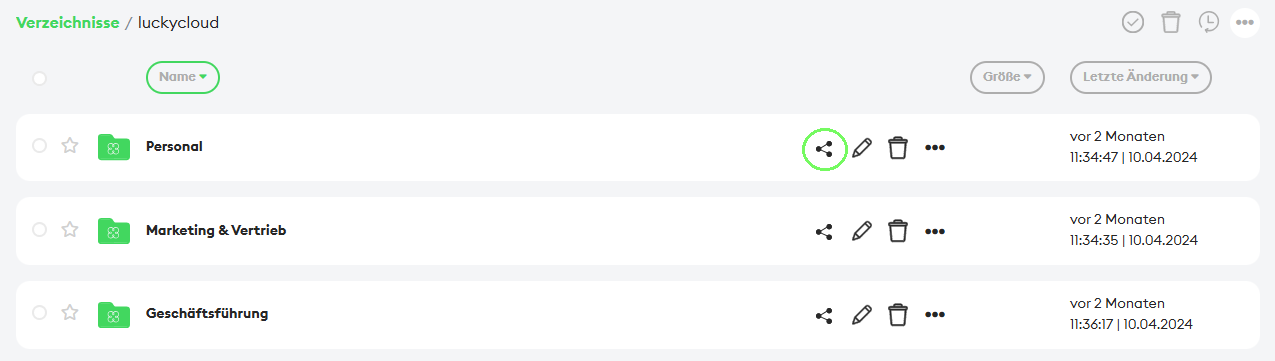
- Ein Pop-up-Fenster öffnet sich, indem du das ausgewählte Element für externe oder interne Benutzer freigeben kannst. Hinweis: In unserem Beispiel geben wir die Daten für externe Benutzer frei.
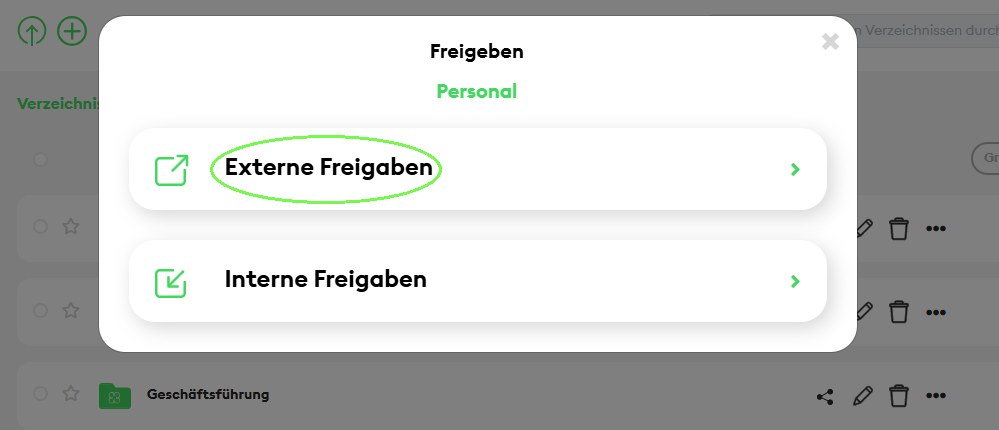
- Klicke auf „Share & Upload“, um Daten zum Hochladen und Herunterladen bereitzustellen. Du kannst den Link optional mit einem Passwort schützen oder ein Ablaufdatum festlegen.
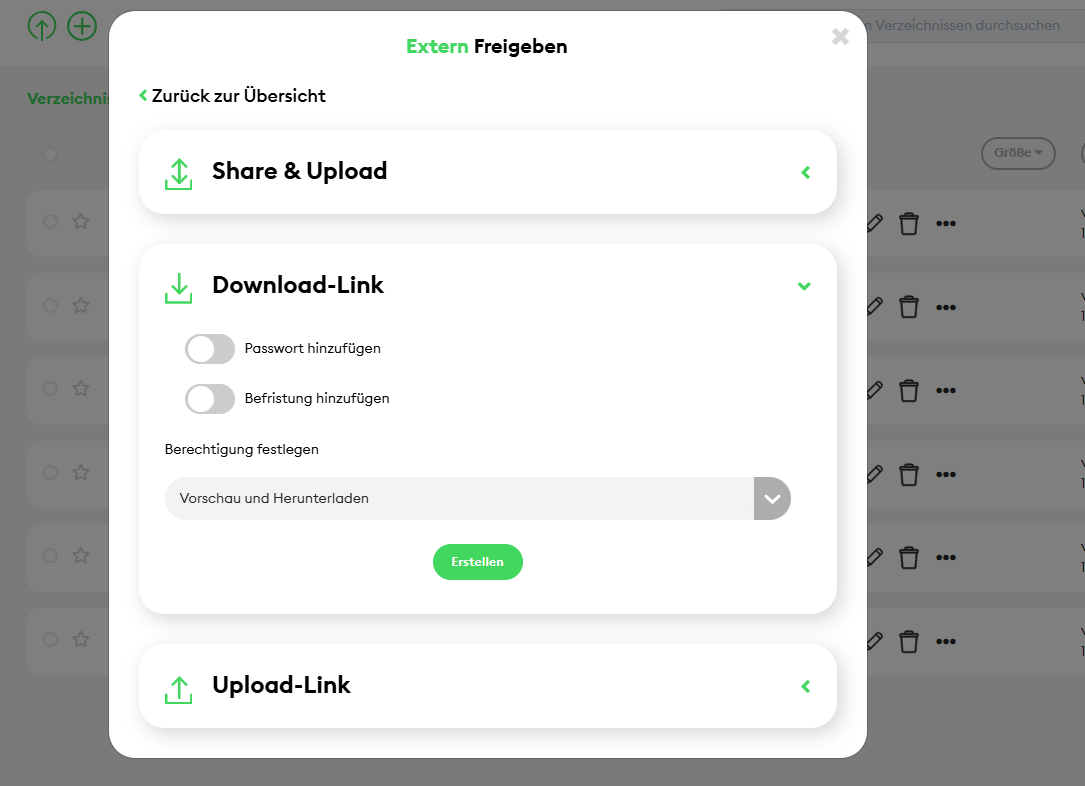
- Wenn du auf „Erstellen“ klickst, wird ein Link generiert. Diesen Link kannst du kopieren und z. B. über dein E-Mail-Programm versenden. Alternativ kannst du den Link auch direkt über luckycloud verschicken. Klicke dafür auf „Senden“, gib die E-Mail-Adresse des Empfängers ein und optional eine Nachricht. Mit „Speichern“ wird der Download-Link an die angegebene Person gesendet.
(2) Freigabe mittels Share & Upload, Down- oder Upload-Links
Die Freigabe-Links eignen sich sehr gut, um Daten mit externen Personen zu teilen, die keinen luckycloud Account besitzen. Mit einem Download-Link kannst du Unterlagen teilen, während der Upload-Link das Hochladen von Dateien für externe Nutzer ermöglicht. Es gibt auch einen „Share & Upload“-Link, der sowohl Up- als auch Downloads ermöglicht.
Hierbei kannst du externe Links von ganzen Verzeichnissen, Ordnern oder einzelnen Dateien erstellen:
- Logge dich über die luckycloud Webseite in dein Kunden-Dashboard ein. Nutzer von luckycloud Enterprise melden sich über ihre erstellte Cloud-Domain an. Nun klicke oben rechts auf „Cloud-Speicher“.
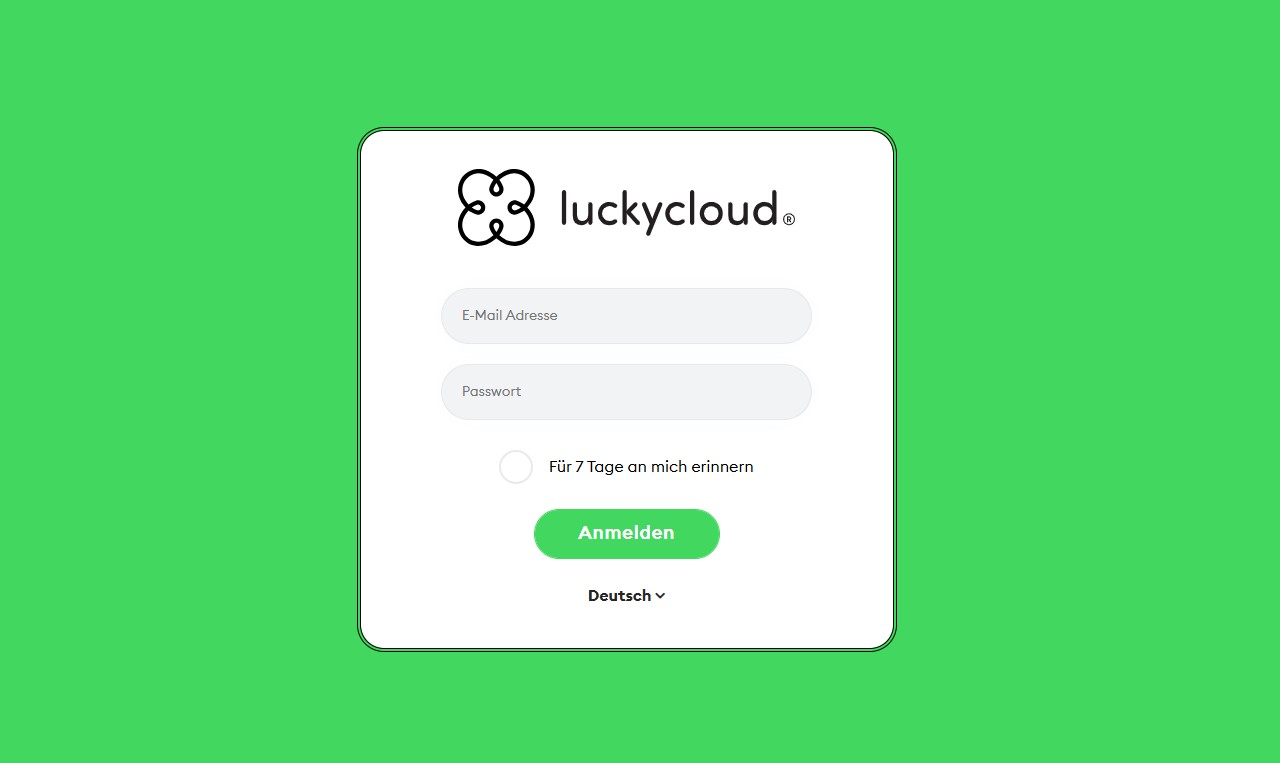
- Führe die Maus über das jeweilige Verzeichnis, den jeweiligen Ordner oder die jeweilige Datei und klicke auf das Freigabe-Zeichen.
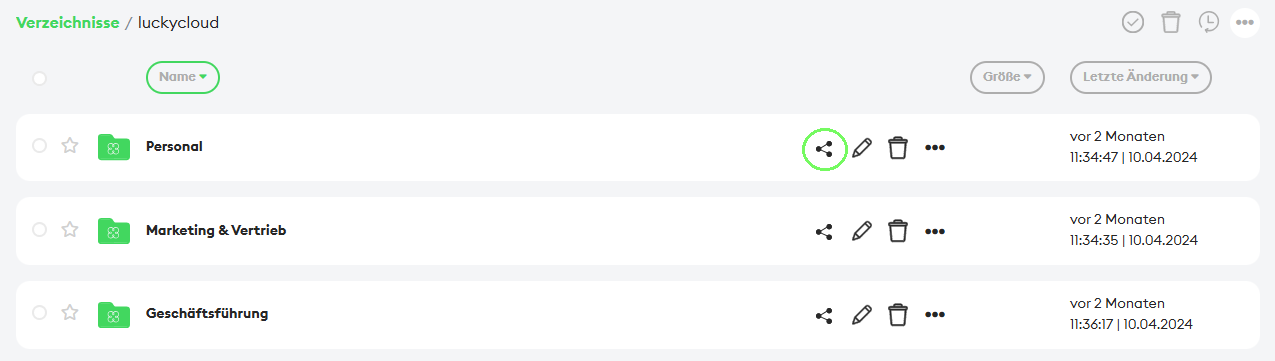
Hinweis: Die Erstellung von Down- oder Upload-Links ist nur unverschlüsselten Verzeichnissen möglich.
- Jetzt öffnet sich ein Pop-up-Fenster und du hast die Option, das ausgewählte Element für externe oder interne Benutzer freizugeben. Beachte: In unserem Beispiel wollen wir Daten für externe Benutzer freigeben.
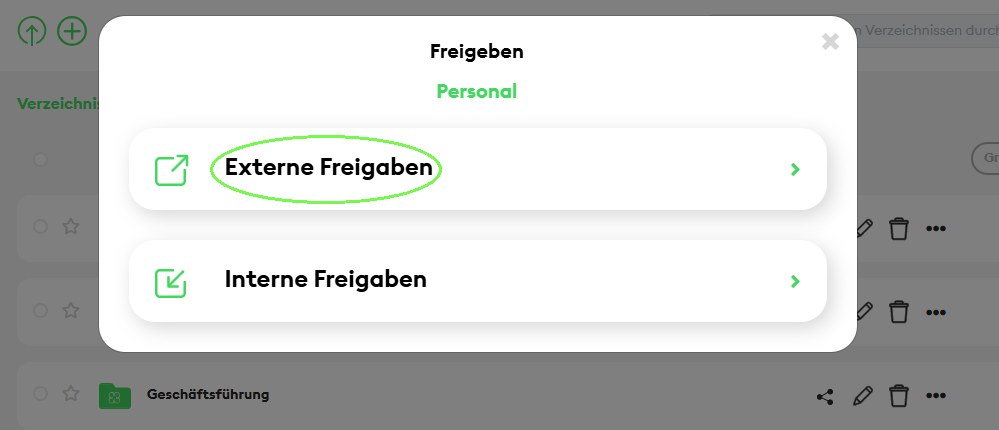
- Wähle nun aus, welche Art von Freigabe-Links du erstellen möchtest. Hierfür hast du drei Optionen:
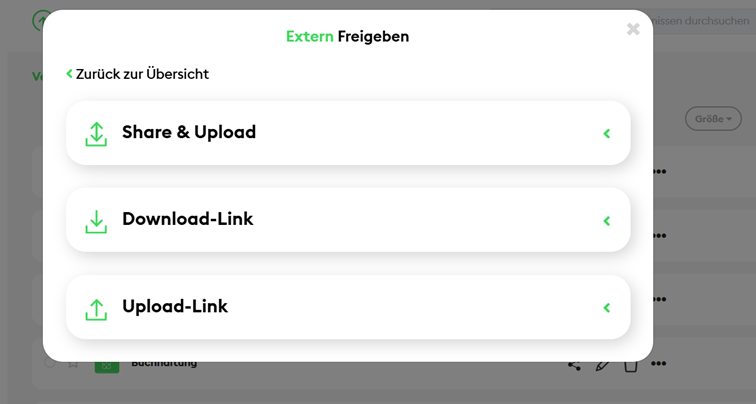
(3) Download-Links konfigurieren und erstellen
-
Klicke auf „Download-Link“, wenn du Daten zum Download zur Verfügung stellen möchtest. Du kannst diesen optional mit einem Passwort schützen oder mit einem Ablaufdatum versehen. Außerdem kannst du einstellen, ob du einen Einmalcode generieren möchtest. Setze dazu den entsprechenden Regler auf aktiv und füge die E-Mailadresse des Empfängers oder mehrerer Empfänger (getrennt durch Kommas) in die Textzeile ein.
-
Beim Teilen von Dateien, beispielsweise Word-Dokumenten, kannst du zusätzlich noch verschiedene Berechtigungen festlegen:
-
Mit „Erstellen“ wird ein Link generiert. Diesen kannst du nun kopieren und etwa über dein E-Mail-Programm verschicken.
-
Alternativ kannst du den Link auch direkt über luckycloud versenden. Klicke dazu auf „Senden“ und tippe die E-Mail-Adresse ein, an die du den Link senden möchtest. Optional kannst du noch eine Nachricht an den Empfänger eingeben.
-
Hast du zuvor die Option „Einmalcode aktivieren“ gewählt, kannst du die eingegebenen E-Mailadressen der Empfänger nun noch einmal überprüfen und bearbeiten. Klicke dazu auf „Senden“ und tippe die E-Mail-Adresse ein, an die du den Link senden möchtest.
- Mit erneutem Klick auf „Senden“ wird der Download-Link an die entsprechende Person versendet.
- Hast du die Option „Einmalcode aktivieren“ genutzt, werden Empfänger nach Klick auf den Link gebeten, ihre E-Mailadresse zu bestätigen und einen „Code abzurufen“.
- Den Code erhalten Empfänger nach Klick auf „Code abrufen“ innerhalb weniger Sekunden per E-Mail und können ihn einfügen. Er ist eine Stunde lang gültig. Danach können Empfänger - falls benötigt - einen weiteren Code generieren.
- Nach einfügen des Codes und Klick auf „Speichern“ gelangen Empfänger zum Datei-Download der für sie freigegebenen Dateien.
Das Verfahren für Share & Upload und Upload-Links sowie „Upload-Links“ läuft identisch ab.
(4) Upload-Links mit erforderlicher Namenseingabe
Entscheidest du dich für die Freigabe via „Upload-Link“ hast du zusätzlich die Möglichkeit, dass die Empfänger vor Upload ihrer Dateien ihren Namen eingeben müssen. Das hat den Vorteil, dass du leicht nachvollziehen kannst, wann welcher Empfänger des Links welche Dateien hochgeladen hat.
Damit du die Namenseingabe genau so nutzen kannst, wie es für deinen Anwendungsfall am besten passt, bieten wir dir hier zwei Konfigurationsmöglichkeiten:
Variante 1: Ordner mit Namen erstellen
Aktivierst du den Regler bei dieser Option und klickst auf „Erstellen“, legt luckycloud einen Unterordner mit dem eingegebenen Namen des Empfängers an.
Nach erstellen des Links kannst du diesen wie üblich kopieren und manuell versenden oder via luckycloud an deine gewünschten Empfänger übermitteln. In letzterem Fall erhalten Empfänger direkt eine E-Mail von luckycloud, mit der Information, dass ein Upload-Link für sie freigegeben wurde. Mit Klick auf den Link kann ein Empfänger seinen Namen eingeben und sodann die gewünschten Dateien z.B. via Drag & Drop hochladen.
Für dich als luckycloud Nutzer erscheint im entsprechenden Ordner nun ein Unterordner mit dem Personennamen als Dateiname.
Bei Klick auf den Unterordner kannst du nun die hochgeladenen Dateien dieses Empfängers einsehen.
Variante 2: Dateiname um Namen ergänzen
Aktivierst du den Regler bei dieser Option und klickst auf „Erstellen“, ergänzt luckycloud den eingegebenen Namen am Ende des Dateinamens.
Nach Erstellen des Links kannst du diesen wie üblich kopieren und manuell versenden oder via luckycloud an deine gewünschten Empfänger übermitteln. In letzterem Fall erhalten Empfänger direkt eine E-Mail von luckycloud, mit der Information, dass ein Upload-Link für sie freigegeben wurde. Mit Klick auf den Link kann ein Empfänger seinen Namen eingeben und sodann die gewünschten Dateien z.B. via Drag & Drop hochladen.
Für dich als luckycloud Nutzer erscheint im entsprechenden Ordner nun die hochgeladene Datei mit dem ergänzten Namen am Dateiende.
In den „Aktivitäten“ in luckycloud kannst du nun genau nachvollziehen, wann welcher Empfänger deines Links welche Dateien hochgeladen hat.
(5) Benutzerfreigaben
Benutzerfreigaben sind sinnvoll, wenn du eine längerfristige Zusammenarbeit mit einer Person planst oder verschlüsselte Verzeichnisse mit anderen teilen möchtest. Sie sind also ideal für Mitarbeitende oder Projektpartner. Die Personen erhalten einen eigenen luckycloud Account sowie Zugriff auf die freigegebenen Daten. So könnt ihr gemeinsam an Dateien und Projekten arbeiten. Die Lese- und Schreibrechte lassen sich für jedes freigegebene Verzeichnis, jeden Ordner und jede Datei individuell bestimmen. Schau dir dazu auch unser „luckycloud Tutorial: Berechtigungen für Unterordner und Dateien verwalten“ an.
Hinweis: Bitte beachte, dass sich Unterordner oder einzelne Dateien nur bei unverschlüsselten Verzeichnissen freigeben lassen.
- Klicke auf „Freigaben für Benutzer“ und gib hier die vollständige E-Mail-Adresse des zuvor erstellten Benutzers ein. Ist die Eingabe korrekt, wird dir der Nutzer zur Auswahl angezeigt. Diesen kannst du nun per Klick direkt auswählen. Lege anschließend fest, ob der Benutzer die Daten nur lesen oder auch bearbeiten darf („Lesen und Schreiben“).
- Danach musst du die Eingabe nur noch speichern.
(6) Gruppenfreigaben
Die Freigaben für zuvor erstellte Gruppen funktioniert genauso wie die Benutzerfreigaben. Klicke dazu einfach auf „Freigabe für Gruppe“ und gib den Gruppennamen in das vorgesehene Feld ein.
Wie erstelle ich eine Gruppe?
Gruppen kannst du in wenigen Schritten im Webinterface anlegen.
-
Logge dich dazu über unsere Webseite ein.
-
Im Kunden-Dashboard angekommen, navigierst du oben rechts zu „Cloud-Speicher“.
-
Gehe dann auf „Für meine Gruppen“ und klicke oben links auf das grüne Plus-Symbol.

-
Nun öffnet sich ein Pop-up-Fenster, in dem du einen Gruppennamen eingeben kannst.
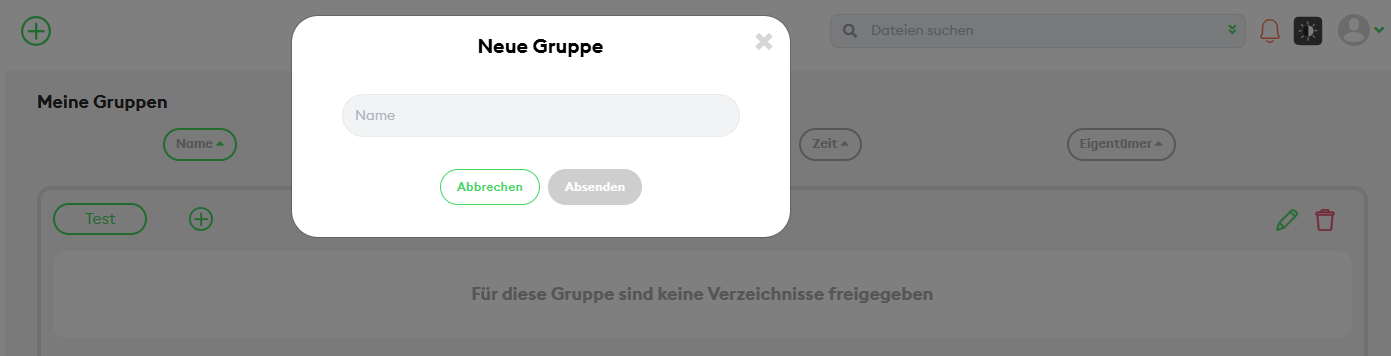
-
Klicke dann auf „Absenden“ und die neue Gruppe wird erstellt.
-
Um Mitglieder hinzuzufügen, gehe oben links neben dem Gruppennamen auf das Plus-Symbol.
-
Jetzt kannst du Benutzer über ihre E-Mail-Adresse der Gruppe hinzufügen. Gib dazu die vollständige E-Mail-Adresse des neuen Mitglieds ein.
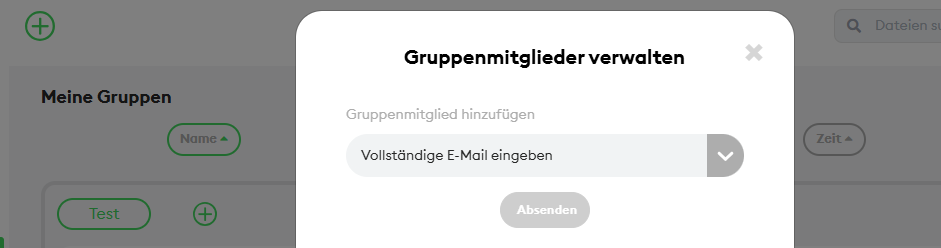
Mit mehreren Personen gleichzeitig an einer Datei arbeiten
Sobald du ein Verzeichnis mit deinen Kollegen geteilt und auf dem Computer synchronisiert hast, können alle Benutzer Dateien in dem Verzeichnis hinzufügen, ändern oder löschen. Jede Änderung wird automatisch auf den Rechnern der anderen Benutzer synchronisiert. Im Online-Office-Editor kannst du mit mehreren Personen gleichzeitig an einem Dokument arbeiten.
- Je nachdem, welchen luckycloud Service du nutzt, logge dich bei einer der folgenden Optionen ein:
a. One/Teams: sync.luckycloud.de oder direkt über unsere Webseite
b. Business: storage.luckycloud
c. Enterprise (Plus): deine erstellte Cloud-Domain - Navigiere zur entsprechenden Datei und öffne diese, indem du auf die Office-Datei klickst.
- Solltest du mit deinen Änderungen fertig sein, schließe das Dokument.
Analog können alle Benutzer vorgehen. So können alle die Änderungen live mitverfolgen.
Hinweis: Die Änderungen werden erst gespeichert, wenn der Letzte das Dokument verlässt.
Konfliktdaten
Manchmal kann es sein, dass andere Benutzer und du dieselbe Datei gleichzeitig lokal bearbeiten – deine Änderungen können in Konflikt mit den Änderungen Anderer stehen. In diesem Fall wird deine Änderung gespeichert, während die Änderungen der anderen Benutzer als Konfliktdateien gespeichert werden. Diese Dateien enden mit der E-Mail-Adresse des Autors und der aktuellen Zeit – z. B. test.txt (name@beispiel.de2024-01-01-00-12-24). Somit gehen keine Änderungen verloren und du hast die Möglichkeit, die Änderungen manuell einzusehen und anzupassen.
Datei sperren
Hinweis: Diese Funktion gibt es nur für luckycloud Business und luckycloud Enterprise Plus!
Wenn du von Anfang an vermeiden möchtest, dass ein solcher Konflikt entsteht, kannst du die Datei auch sperren. Andere Benutzer können die Datei so lange nicht bearbeiten, bis diese von dir wieder freigegeben wird. Dies findet bei neuen Versionen bereits automatisch im Hintergrund statt. So kannst du manuell vorgehen:
Dateien lokal sperren mit der Benutzung des luckycloud Client-Clients:
Hinweis: Wenn du eine Datei lokal mit Word öffnest, wird eine sogenannte Lock-Datei erstellt, die das Dokument sperrt. Diese Lock-Datei muss ständig synchronisiert werden, was Fehleranfälligkeit mit sich bringt. Bei Problemen oder wenn eine Datei nicht richtig synchronisiert wird, könnte es an einer verbliebenen Lock-Datei liegen.
Dateien im Webbrowser sperren (nur für luckycloud Business und luckycloud Enterprise (Plus)):
Datei entsperren
Wenn du eine Datei entsperren möchtest, musst du genau wie beim Sperren einer Datei verfahren. Allerdings erscheint im letzten Schritt im Drop-down-Menü dann die Option „Entsperren“. Klicke darauf und die Datei ist wieder entsperrt.
Hinweis: Wenn du die Datei nach sechs Stunden nicht wieder freigegeben hast, geschieht dies automatisch.