Synchronisierung
Was ist der luckycloud Sync-Client?
Der luckycloud Sync-Client ist eine Software, mit der du deine Daten auf dem lokalen Rechner mit der luckycloud synchronisieren kannst. Sobald du ihn heruntergeladen und eingerichtet hast, lassen sich Verzeichnisse und Ordner auswählen, welche fortan die luckycloud automatisch abgleicht. Sämtliche Änderungen erfolgen automatisch auf allen synchronisierten Geräten.
Erfahre in diesem Tutorial, wie du den luckycloud Sync-Client ganz einfach herunterladen und installieren kannst:
Wie installiere ich den Sync-Client?
Den luckycloud Sync-Client kannst du auf Windows-, Mac- oder Linux-Geräten installieren. Lade dir zunächst die entsprechende Software für dein Betriebssystem herunter. Diese findest du im Kunden-Dashboard unter „Downloads“ und dann „Programme“.
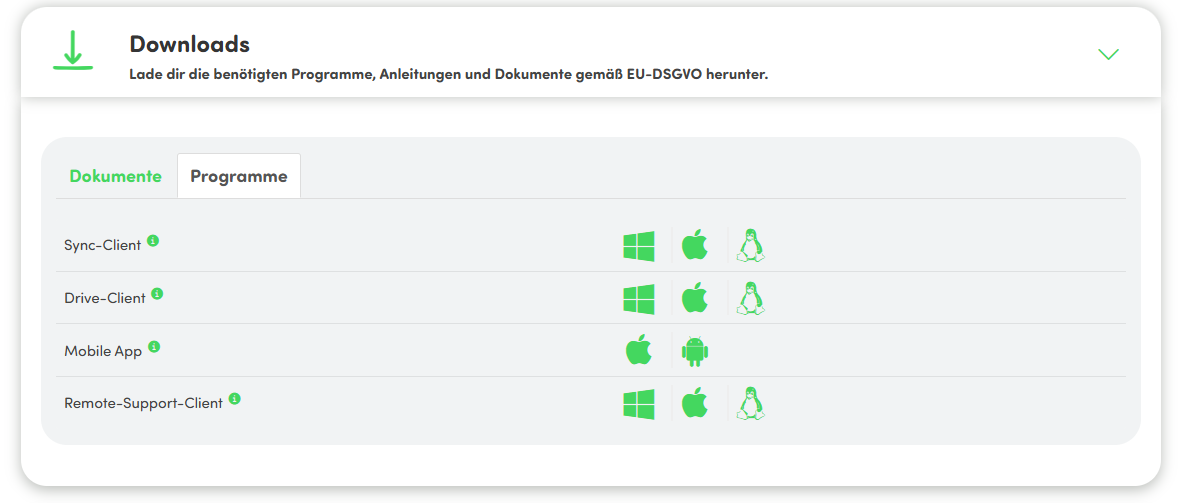
Alternativ kannst du über unsere Webseite unser luckycloud Download Center aufrufen. Installiere zunächst den luckycloud Sync-Client, indem du die heruntergeladene Installationsdatei öffnest und den Installationsanweisungen folgst.
Hier findest du detaillierte Anleitungen für die Installationsprozesse für die jeweiligen Betriebssysteme:
Wie füge ich mein Konto zum luckycloud Sync-Client hinzu?
- Nach erfolgreicher Sync-Client-Installation kannst du dich erstmals mit deinen luckycloud Zugangsdaten anmelden.
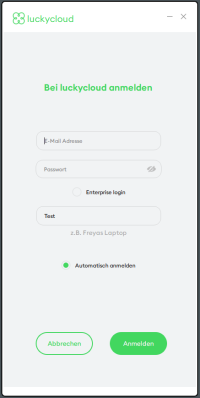
- Trage dazu deine luckycloud Anmeldedaten ein, um den Sync-Client mit deinem luckycloud Account zu verbinden.
| Option | Eingabe |
|---|---|
| Benutzername: | deine vollständige E-Mail-Adresse |
| Passwort: | dein luckycloud-Passwort |
Übrigens: Wenn du luckycloud Enterprise nutzt, wähle die Option „Enterprise Login“ aus und gib anschließend deine Domain ein. Du kannst außerdem ein Häkchen setzen, um die benutzerfreundliche Möglichkeit zur Authentifizierung und Verwaltung der Zugänge durch Single Sign-on (SSO) zu aktivieren. Nutzer müssen dann nur die Server-Adresse eingeben, um sich zu authentifizieren. Das reduziert den Aufwand und erhöht die Sicherheit, da du Passwörter nicht mehrfach eingeben musst.
- Mit „Anmelden“ schließt du die Kontoeinrichtung ab.
Im nächsten Schritt kannst du zwischen einem „Einfachen Setup“ und einem „Erweiterten Setup“ wählen:
- Entscheide dich für das „Einfache Setup“, um sofort loszulegen und ein vorkonfiguriertes „luckycloud Verzeichnis“ für eine einfach und direkte Synchronisation zu nutzen.
- Entscheide dich für das „Erweiterte Setup“, um auf weitere Konfigurationsmöglichkeiten zuzugreifen und die Synchronisation genau auf deine Bedürfnisse abzustimmen.
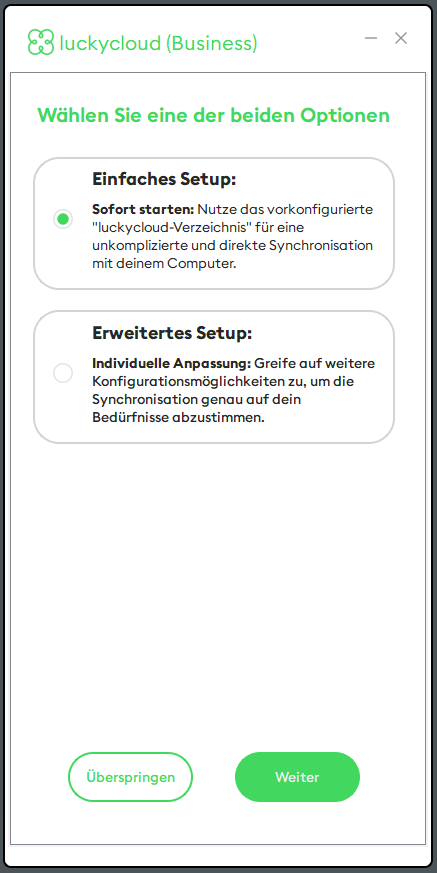
Einfaches Setup des luckycloud Sync-Clients
- Wähle „Einfaches Setup“ aus und klicke auf „Weiter“.
- Du erhältst nun eine Zusammenfassung über die ausgewählte Konfiguration: Das Cloud-Verzeichnis „Meine Daten“ wird heruntergeladen und als lokaler Ordner „Meine Daten“ synchronisiert.
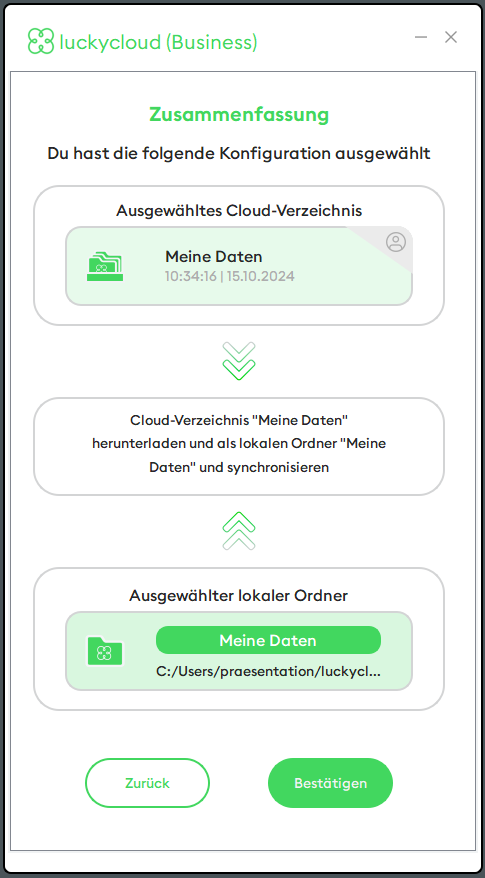
- Mit Klick auf „Bestätigen“ schließt du das „Einfache Setup“ ab und hast das Cloud-Verzeichnis „Meine Daten“ und den lokalen Ordner „Meine Daten“ erfolgreich eingerichtet.
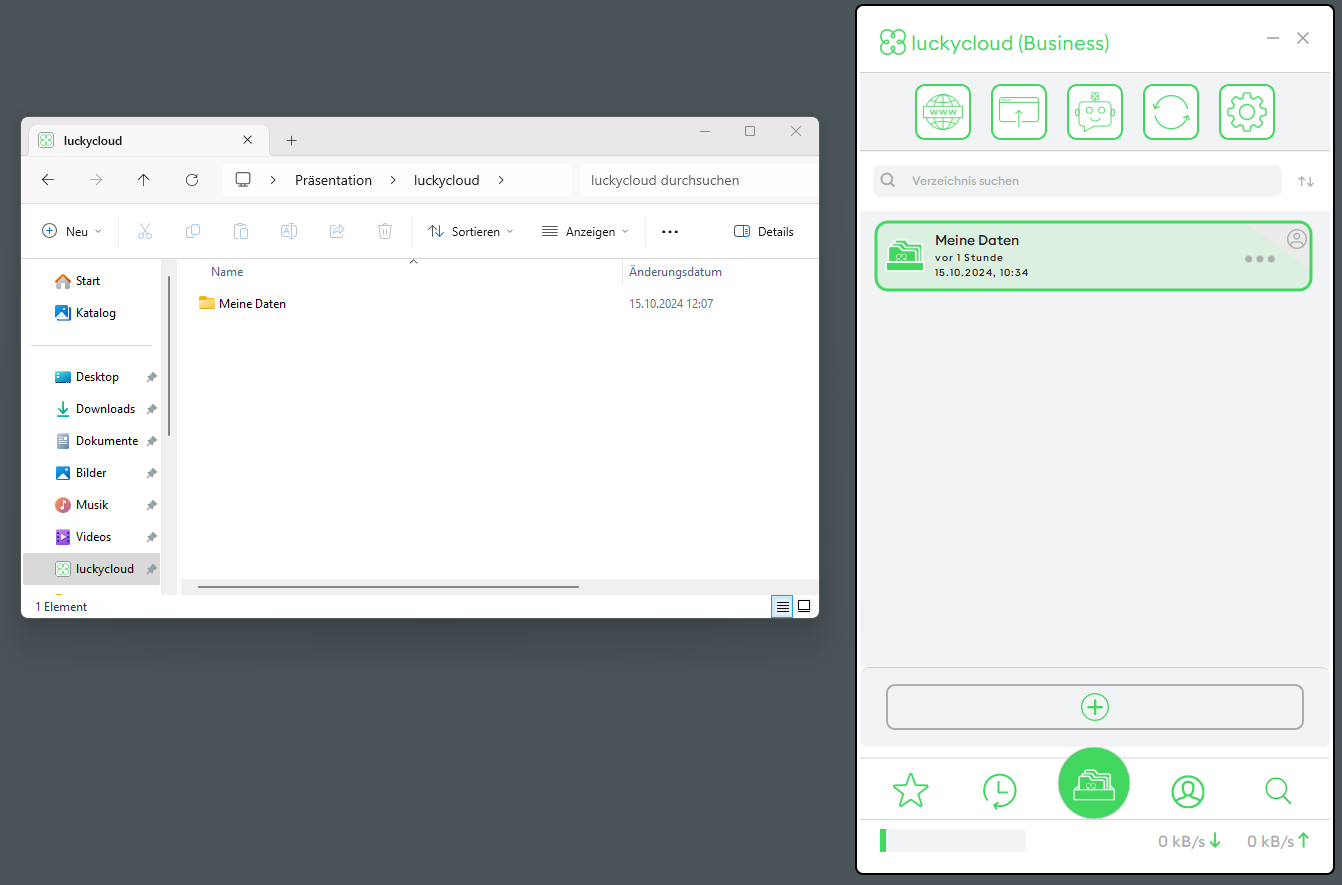
Falls beim Login eine Fehlermeldung auftreten sollte, überprüfe folgende mögliche Fehlerquellen:
- Stimmt die Groß-/Kleinschreibung?
- Ist dein Passwort richtig?
Bitte versuche dich im Webinterface mit deinen Anmeldedaten einzuloggen: - Ist die richtige Serveradresse eingetragen?
- One/Teams: https://sync.luckycloud.de
- Business: https://storage.luckycloud.de
- Lösche mögliche Leerzeichen vor oder hinter deinen Eingaben
Erweitertes Setup des luckycloud Sync-Clients
- Wähle die Option „Erweitertes Setup“ und klicke auf „Weiter“.
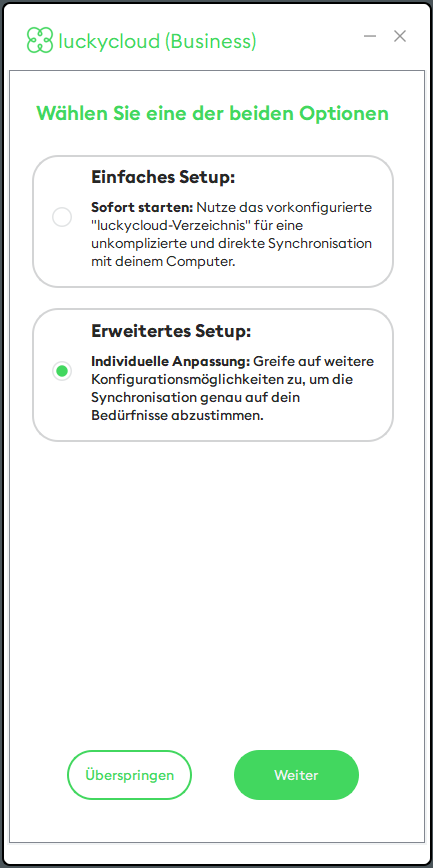
- Im nächsten Schritt kannst du entscheiden, ob du
a. einen lokalen Ordner in die Cloud hochladen und synchronisieren willst,
b. ein Cloud-Verzeichnis auf deinen Rechner herunterladen und synchronisieren willst oder
c. einen lokalen Ordner und ein Cloud-Verzeichnis abgleichen und synchronisieren willst.
a. Einen lokalen Ordner in die Cloud hochladen und synchronisieren
- Wähle diese Option aus und klicke auf „Weiter“, um einen vorhandenen lokalen Ordner mit einem neuen Cloud-Verzeichnis zu synchronisieren.
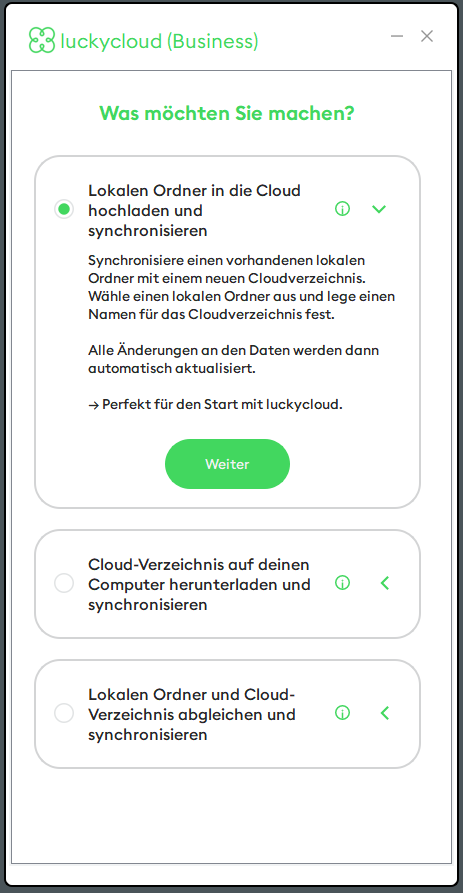
- Wähle nun mit Klick auf das Plus einen lokalen Ordner aus, den du synchronisieren möchtest.
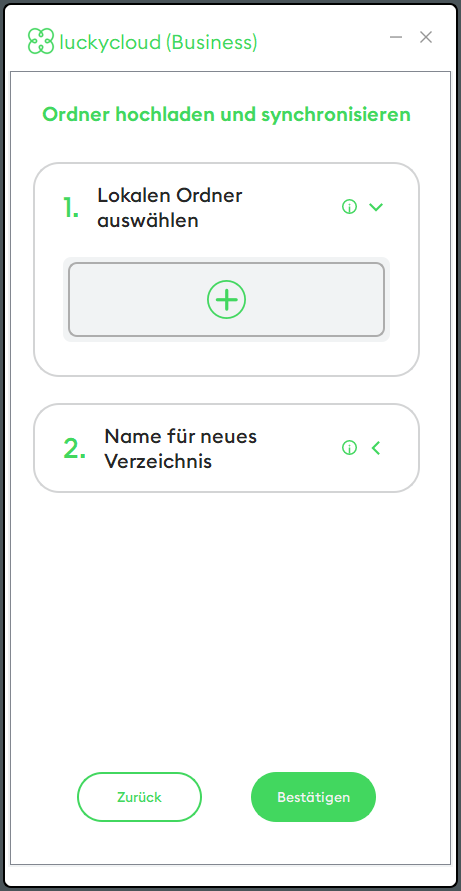
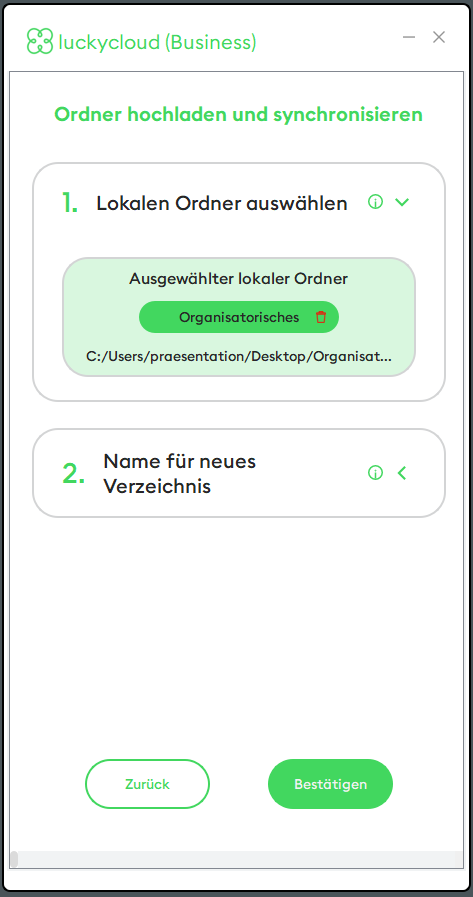
- Lege außerdem einen Namen für das Cloud-Verzeichnis fest und klicke auf „Bestätigen“.
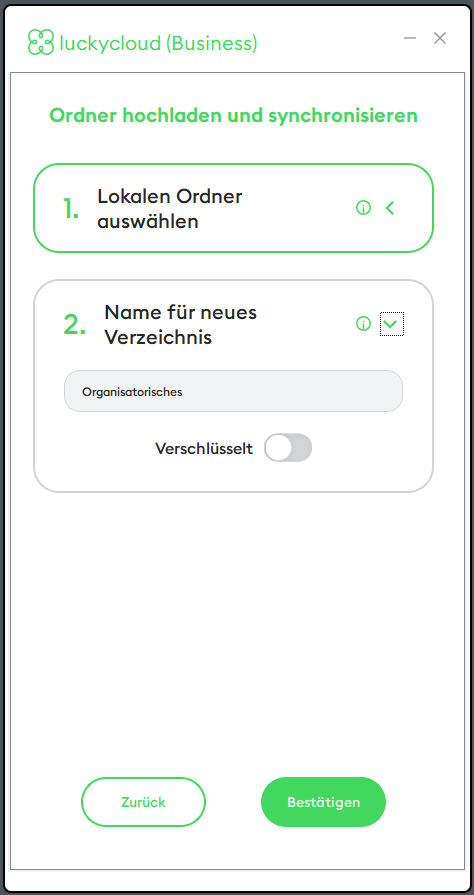
Hier hast du außerdem die Möglichkeit, das neu zu erstellende Verzeichnis zu verschlüsseln. Aktiviere diese Option, in dem du den Regler verschiebst und erstelle ein Passwort zur Verschlüsselung.
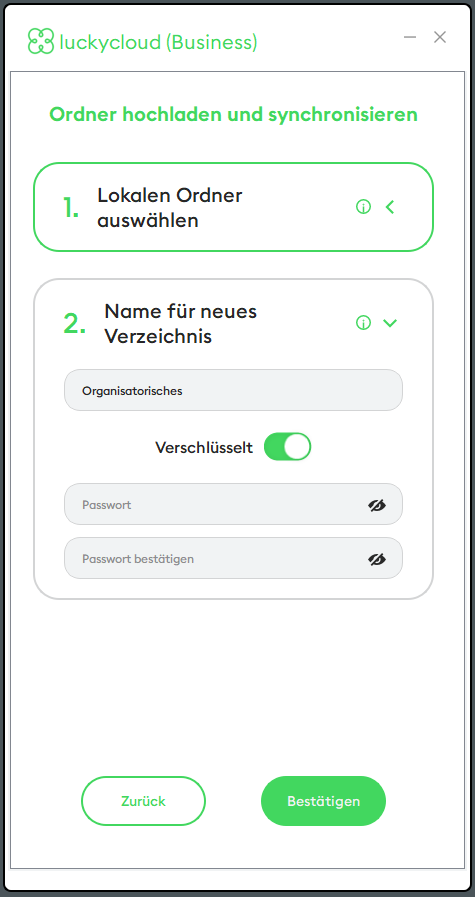
- In der Zusammenfassung kannst du noch einmal deine ausgewählte Konfiguration prüfen und bei Bedarf bearbeiten.
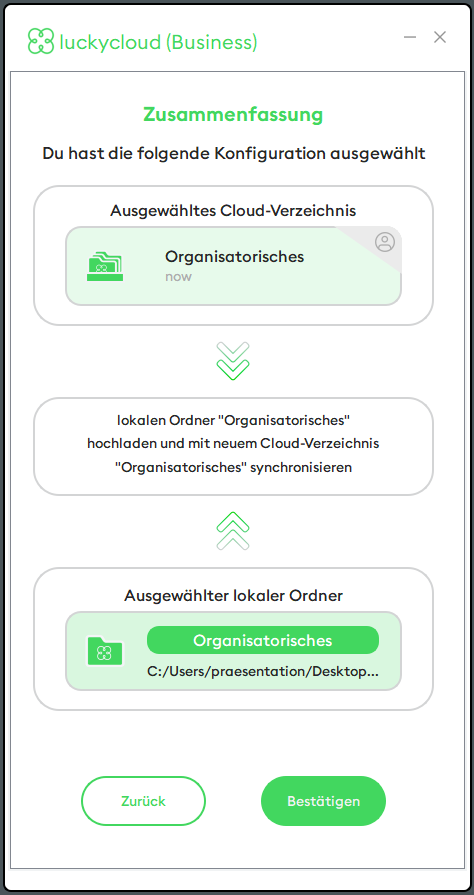
- Mit Klick auf „Bestätigen“ richtest du die Synchronisation erfolgreich ein und kannst den Assistenten beenden.
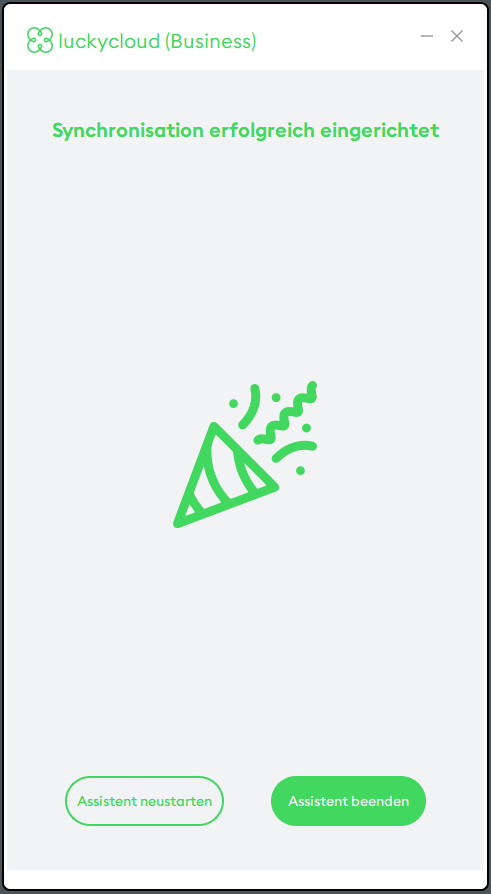
- In der Übersicht erscheint nun dein neu synchronisiertes Cloud-Verzeichnis.

b. Ein Cloud-Verzeichnis auf deinen Computer herunterladen und synchronisieren
Nutze diese Option, um einen neuen Ordner auf deinem Rechner zu erstellen und ihn mit einem bestehenden Cloud-Verzeichnis zu synchronisieren.
- Wähle die Option aus und klicke auf „Weiter“.
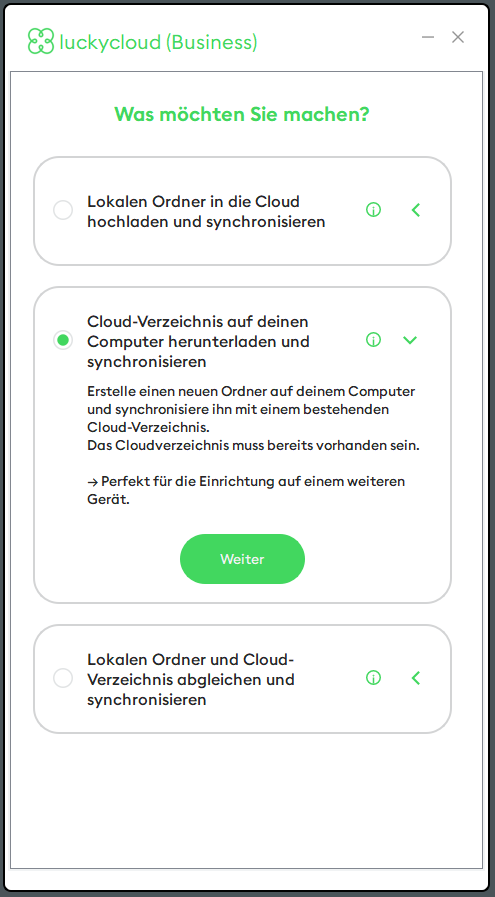
- Gib nun das Cloud-Verzeichnis an, das du herunterladen und synchronisieren möchtest.
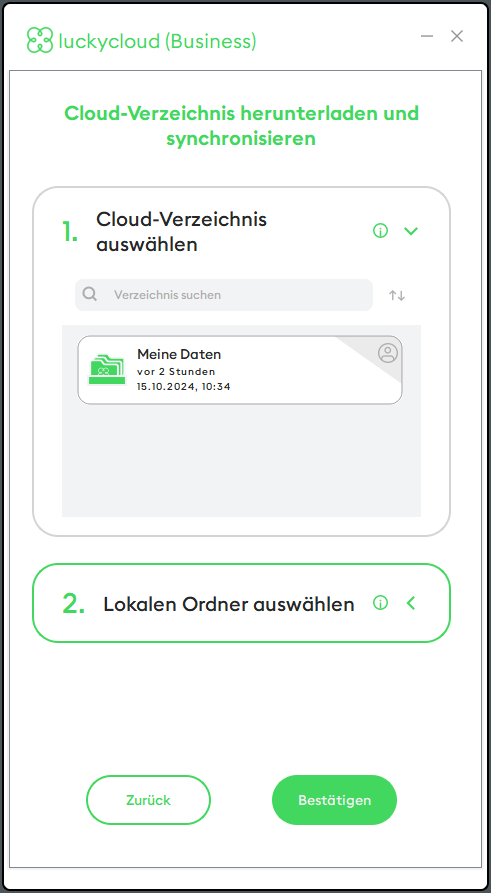
- Wähle anschließend den lokalen Ordner aus, in den das Cloud-Verzeichnis heruntergeladen und synchronisiert werden soll und klicke auf „Bestätigen“.
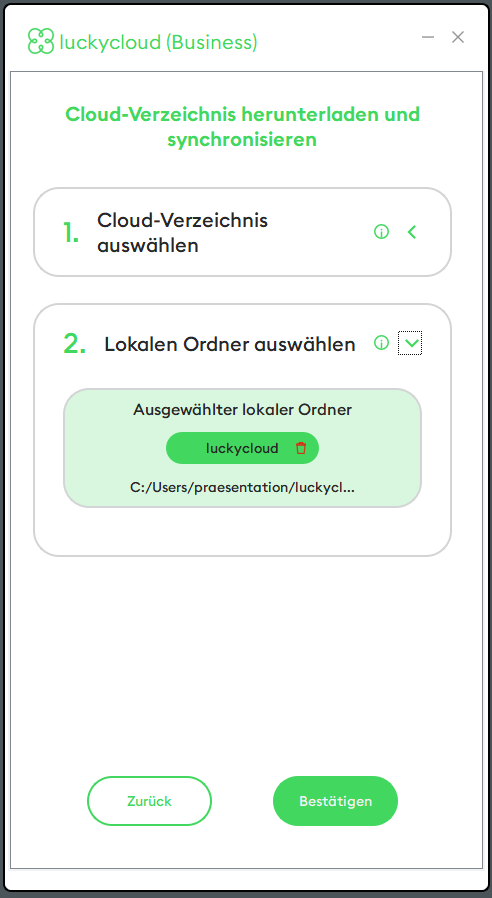
- In der Zusammenfassung kannst du deine Konfigurationen erneut prüfen und bei Bedarf bearbeiten. Mit „Bestätigen“ schließt du den Vorgang erfolgreich ab.
c. Einen lokalen Ordner und ein Cloud-Verzeichnis abgleichen und synchronisieren
- Möchtest du einen bereits bestehenden lokalen Ordner mit einem ebenfalls vorhandenen Cloud-Verzeichnis abgleichen, dann entscheide dich für diese Option und klicke auf „Weiter“.
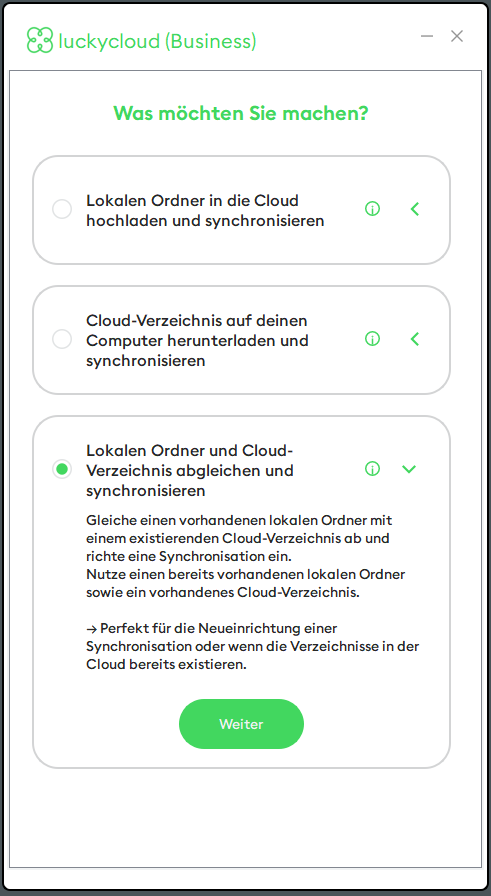
- Wähle zunächst ein Cloud-Verzeichnis für die Synchronisation aus.

- Gib anschließend einen lokalen Ordner für die Synchronisation an und bestätige.

- Prüfe in der Zusammenfassung noch einmal deine Konfiguration. Mit Klick auf „Bestätigen“ schließt du die gewählte Synchronisation erfolgreich ab.
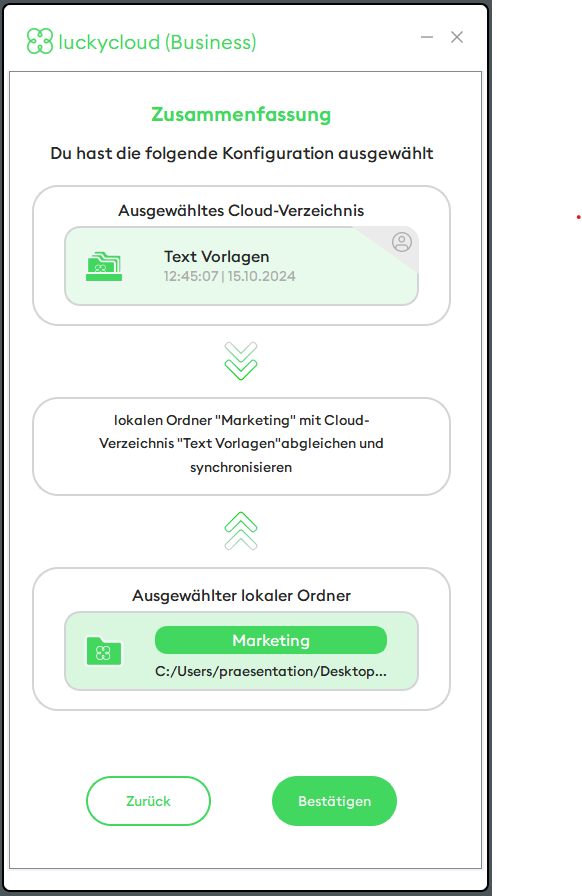
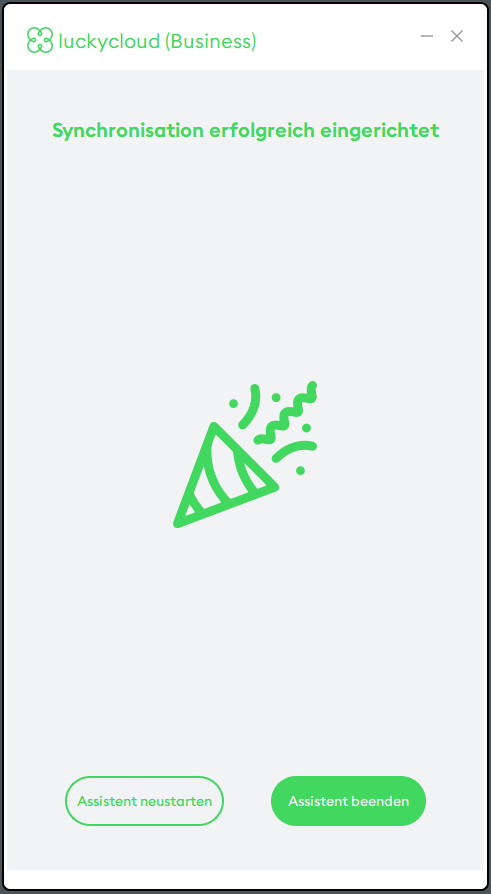
Favoriten und Verlauf im luckycloud Sync-Client einsehen
Bei Klick auf das Stern-Symbol in der Startansicht des luckycloud Sync-Clients hast du mit nur einem Klick Zugriff auf deine als Favoriten markierten Ordner und Verzeichnisse.
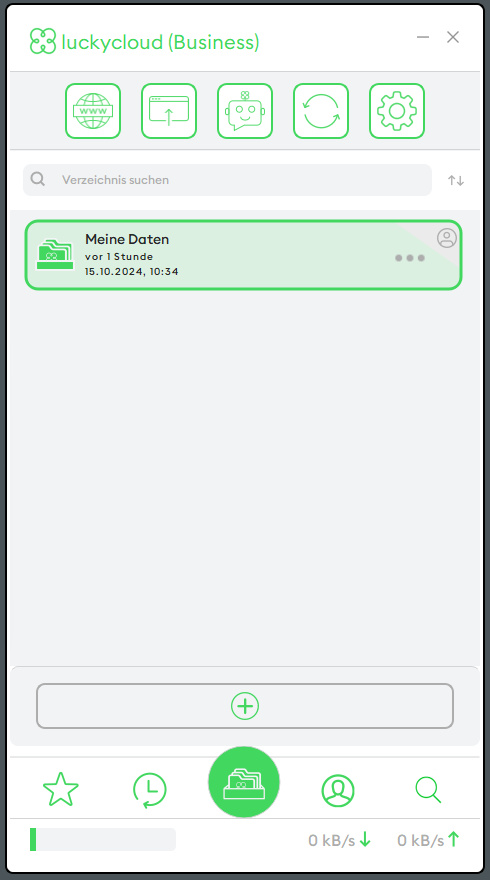
Klickst du auf das Uhr-Symbol, kannst du die letzten Änderungen an Ordnern und Verzeichnissen jederzeit nachvollziehen.
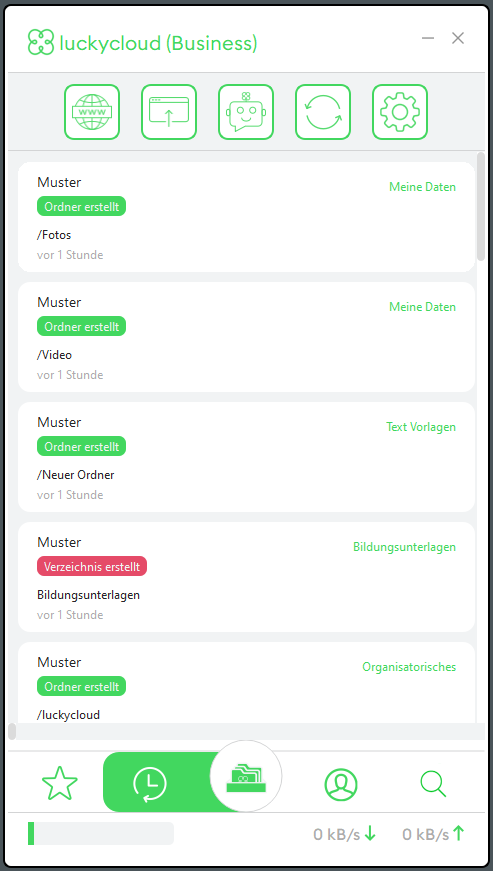
Um ein neues Benutzerkonto hinzuzufügen, klicke auf das Personen-Symbol in der Startansicht des luckycloud Sync-Clients und anschließend auf das grüne Plus.
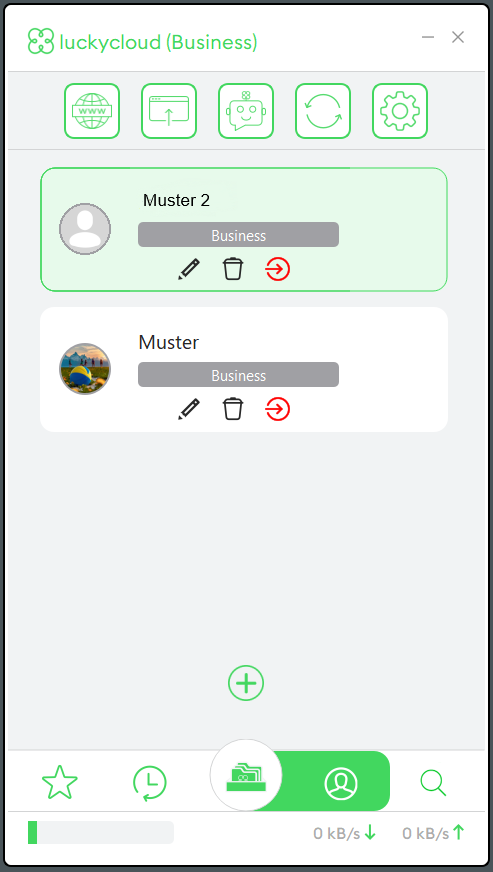
Hinweis: Das Konto, mit dem du gerade aktiv bist, ist grün markiert und steht an oberster Stelle in der Liste der Konten.
Wie synchronisiere ich meine Daten mit der luckycloud?
Nach erfolgreichem Setup gibt es drei Optionen, wie du auch künftig Ordner mit der luckycloud synchronisieren kannst.
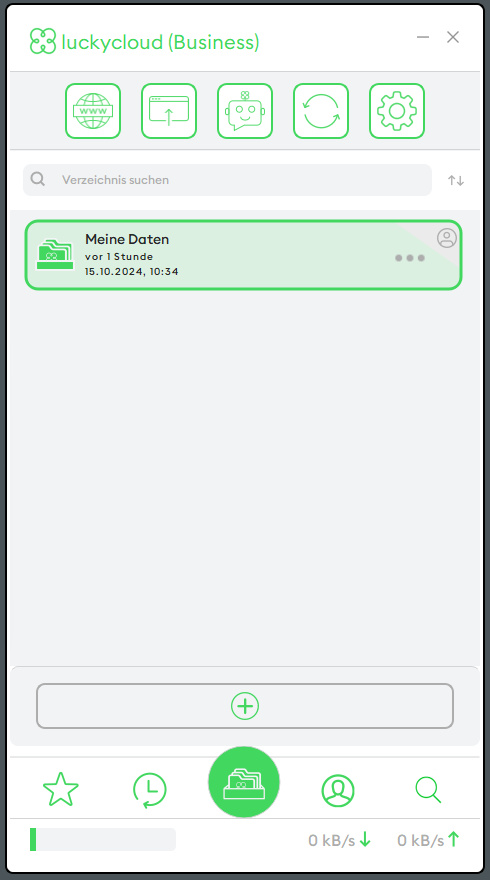
Mit Klick auf das Roboter-Icon auf der Startseite des Sync-Clients gelangst du zur entsprechenden Übersicht:
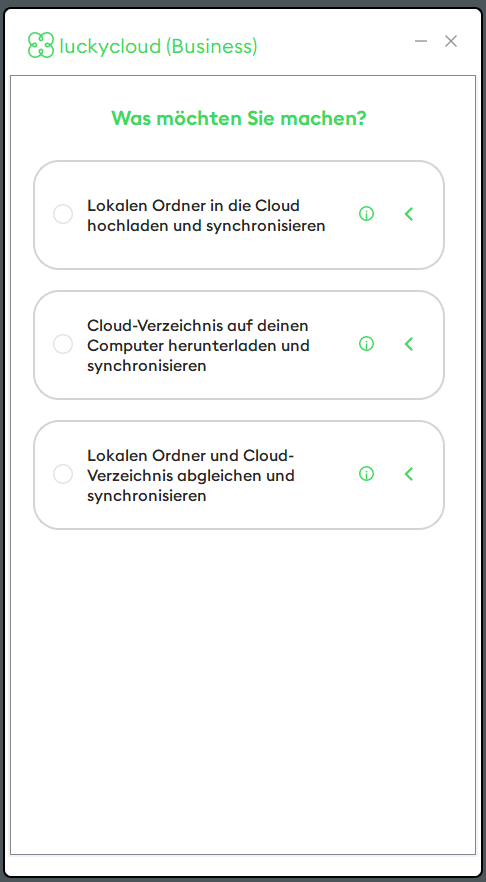
a. Lokalen Ordner in die Cloud hochladen und synchronisieren:
Mit dieser Option beginnst du ganz einfach den Prozess, ausgewählte Dateien von deinem Computer in die Cloud hochzuladen. Das ist besonders nützlich, wenn du eine sichere Kopie deiner Daten erstellen möchtest, um gegen Datenverlust durch Festplattenausfall, Diebstahl oder Beschädigung deines Computers geschützt zu sein. Dabei kannst du einfach deine bisherige Ordnerstruktur in die Cloud bringen.
- Wähle diese Option aus und klicke auf „Weiter“, um einen vorhandenen lokalen Ordner mit einem neuen Cloud-Verzeichnis zu synchronisieren.
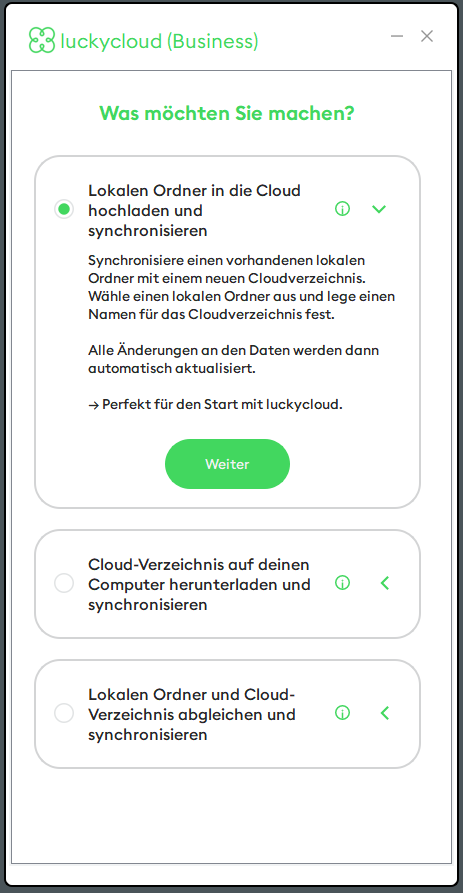
- Wähle nun mit Klick auf das Plus einen lokalen Ordner aus, den du synchronisieren möchtest.
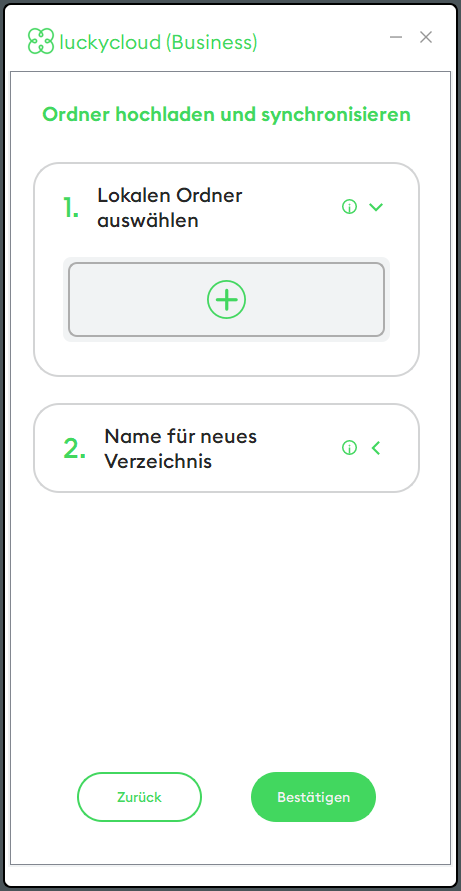
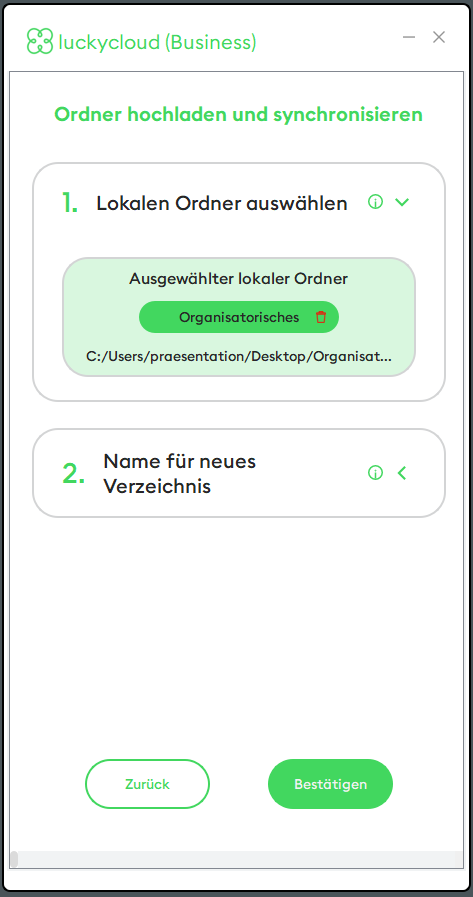
- Lege außerdem einen Namen für das Cloud-Verzeichnis fest und klicke auf „Bestätigen“.
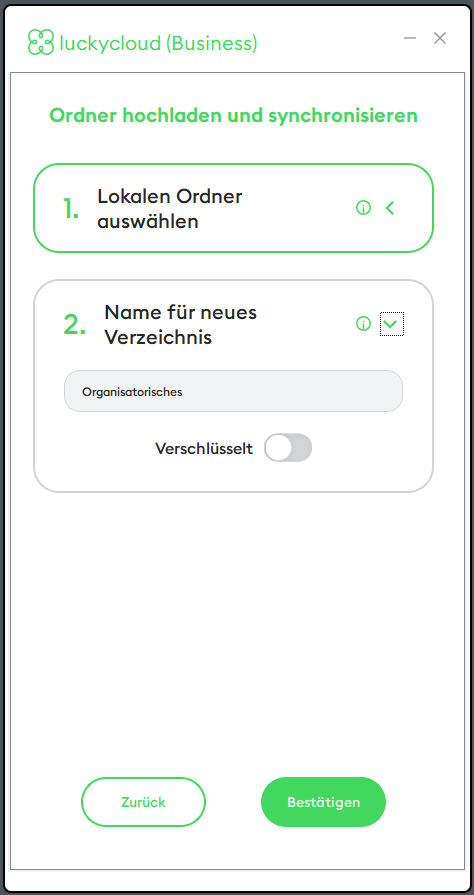
Hier hast du außerdem die Möglichkeit, das neu zu erstellende Verzeichnis zu verschlüsseln. Aktiviere diese Option, in dem du den Regler verschiebst und erstelle ein Passwort zur Verschlüsselung.
Für die Freigabe von verschlüsselten Verzeichnissen benötigt der Benutzer einen luckycloud Account und das entsprechende Passwort, um die Daten öffnen zu können.
Hinweis: Die Erstellung von externen Freigabe- und Upload-Links für verschlüsselte Verzeichnisse ist nicht möglich. Bitte beachte, dass Passwörter von verschlüsselten Verzeichnissen bei Verlust nicht von uns zurückgesetzt werden können. Solltest du das Passwort zu einem Verzeichnis vergessen, ist es nicht möglich, dieses wiederherzustellen. Der Grund dafür ist, dass luckycloud ein Zero-Knowledge-Cloud-Prinzip verfolgt und wir keine Verzeichnis-Passwörter auf unseren Servern speichern. Ebenso kann ein verschlüsseltes Verzeichnis nicht nachträglich vom Passwortschutz befreit werden. Es ist in diesem Fall erforderlich, ein neues unverschlüsseltes Verzeichnis zu erstellen und die Daten erneut hochzuladen.
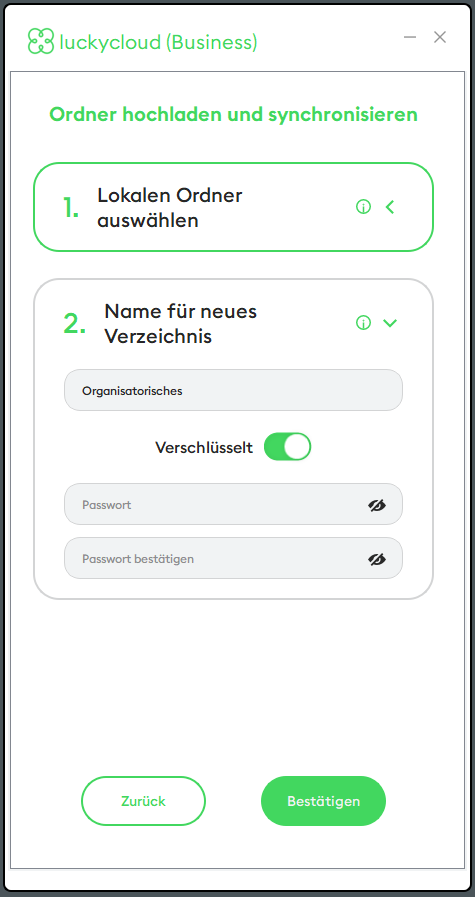
- In der Zusammenfassung kannst du noch einmal deine ausgewählte Konfiguration prüfen und bei Bedarf bearbeiten.
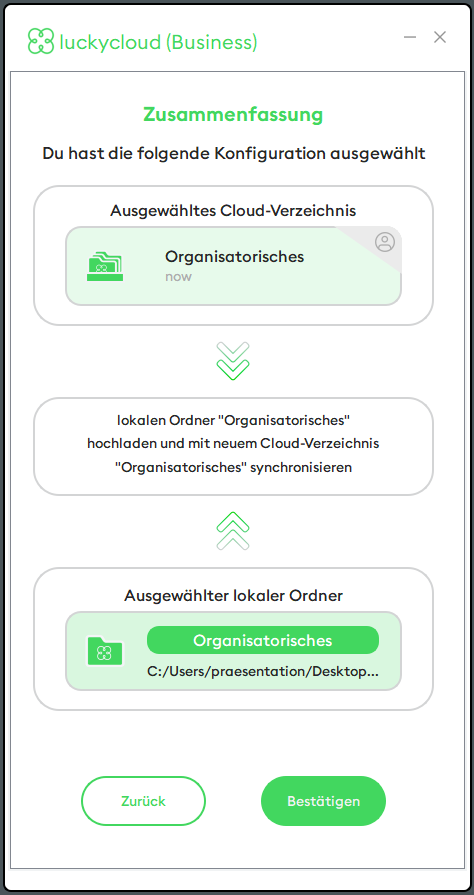
- Mit Klick auf „Bestätigen“ richtest du die Synchronisation erfolgreich ein und kannst den Assistenten beenden.
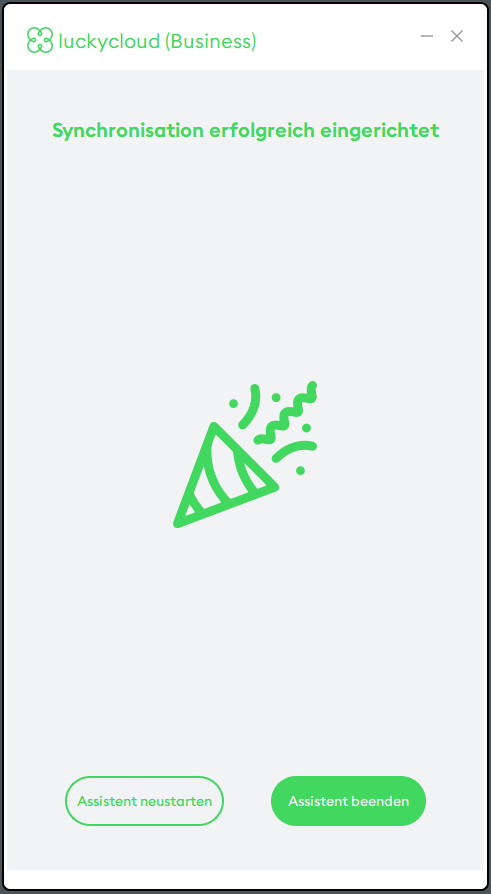
- In der Übersicht erscheint nun dein neu synchronisiertes Cloud-Verzeichnis.

b. Cloudverzeichnis auf deinen Computer herunterladen:
Wählst du diese Option, kanns du auf alle in der Cloud gespeicherten Dateien direkt von deinem Computer aus zugreifen.
- Wähle die Option aus und klicke auf „Weiter“.
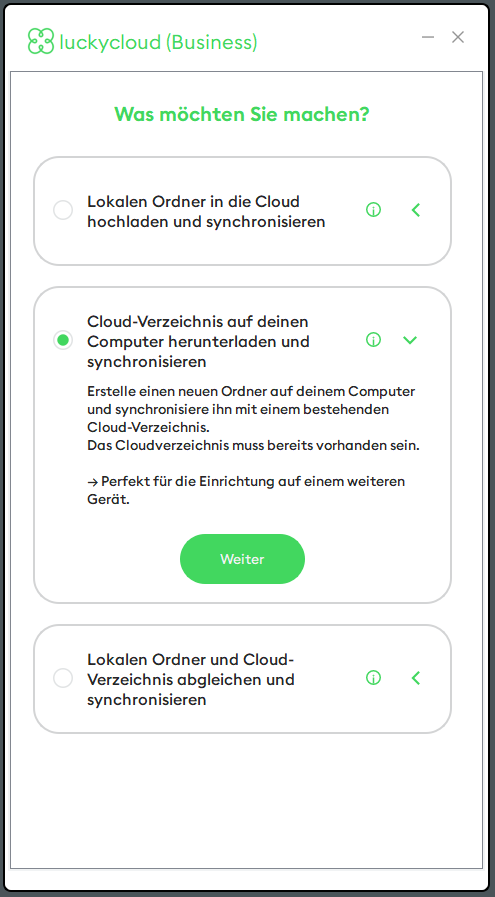
- Gib nun das Cloud-Verzeichnis an, das du herunterladen und synchronisieren möchtest.
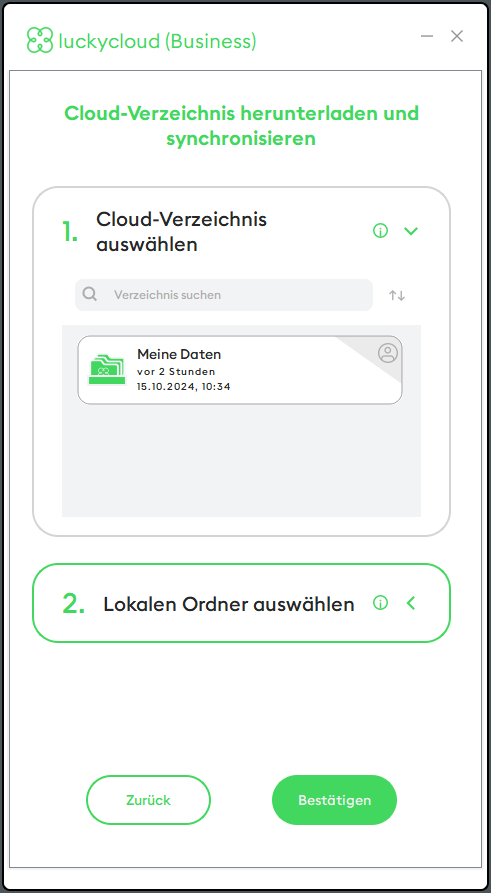
- Wähle anschließend den lokalen Ordner aus, in den das Cloud-Verzeichnis heruntergeladen und synchronisiert werden soll und klicke auf „Bestätigen“.
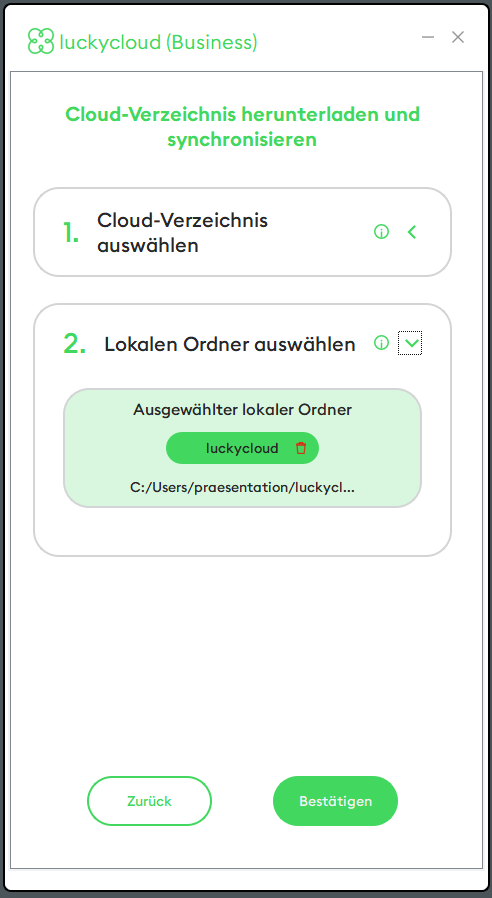
- In der Zusammenfassung kannst du deine Konfigurationen erneut prüfen und bei Bedarf bearbeiten. Mit „Bestätigen“ schließt du den Vorgang erfolgreich ab.
c. Einen lokalen Ordner und ein Cloud-Verzeichnis abgleichen und synchronisieren
Diese Option ist ideal für die fortlaufende Arbeit an Projekten, die sowohl auf deinem Computer als auch in der Cloud gespeichert sind. Mit dem Abgleich von lokalen Ordnern mit dem entsprechenden Cloudverzeichnis stellst du sicher, dass beide Standorte die neuesten Versionen der Dateien enthalten.
- Möchtest du einen bereits bestehenden lokalen Ordner mit einem ebenfalls vorhandenen Cloud-Verzeichnis abgleichen, dann entscheide dich für diese Option und klicke auf „Weiter“.
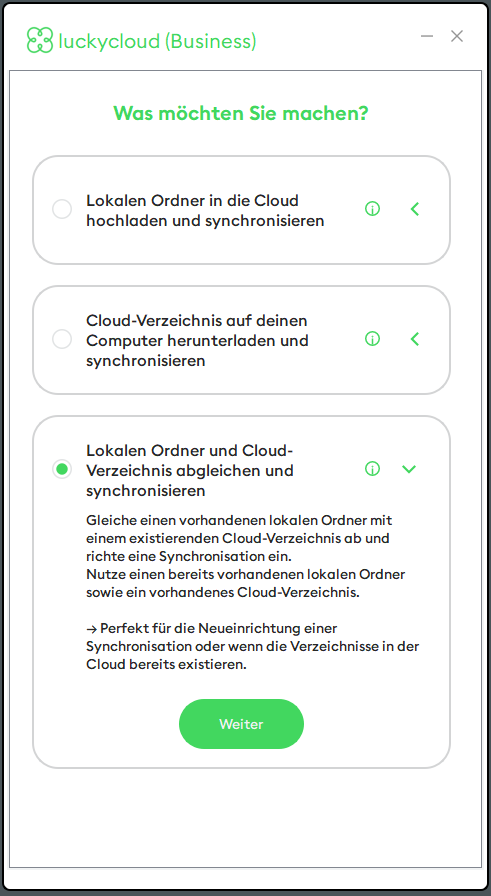
- Wähle zunächst ein Cloud-Verzeichnis für die Synchronisation aus.

- Gib anschließend einen lokalen Ordner für die Synchronisation an und bestätige.

- Prüfe in der Zusammenfassung noch einmal deine Konfiguration. Mit Klick auf „Bestätigen“ schließt du die gewählte Synchronisation erfolgreich ab.
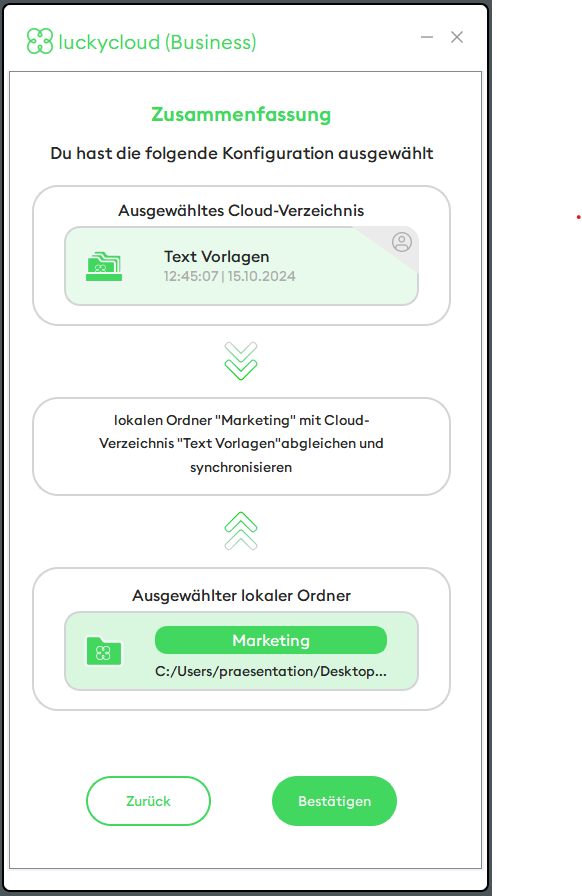
Hinweis: Eine häufige Fehlerquelle dabei ist, dass Nutzer den entsprechenden Ordner mit einem Doppelklick öffnen. Bitte stelle sicher, dass der entsprechende Ordner nur markiert ist. Ansonsten wir das gesamte Verzeichnis in einen Unterordner heruntergeladen.
Bei Dateien mit gleichem Namen, aber unterschiedlichen Inhalten werden sogenannte Konfliktdateien angelegt. Hier erfährst du, wie solche Konfliktdateien entstehen und wie du sie auflösen kannst.
Dateien oder Ordner vom Synchronisieren ausschließen
Im Sync-Client kannst du bestimmte Ordner oder Dateien von der Synchronisierung ausschließen. So funktioniert es:
- Gehe in das jeweilige Verzeichnis, in dem die Datei oder der Ordner liegt, die bzw. der nicht synchronisiert werden soll.
- Erstelle eine txt-Datei und benenne die Datei „luckycloud-ignore.txt“.
- Öffne die „luckycloud-ignore.txt“-Datei und schreibe in das Textfeld den Datei- oder Ordnernamen, der von der Synchronisation ausgeschlossen werden soll. Damit teilst du dem luckycloud-Server mit, welche Dateien oder Ordner nicht synchronisiert werden sollen. Jede Zeile in der Datei steht entweder für eine bestimmte Datei oder einen Ordner. Wenn du etwas in der Datei als Kommentar kennzeichnen möchtest, setze einfach ein „#“ am Anfang der Zeile. Leerzeilen werden automatisch ignoriert. Hier sind einige Beispiele:
Dateien ausschließen:
- Um eine einzelne Datei auszuschließen, verwende den vollständigen Namen:
MeinDokument.txt
- Um mehrere Dateien auszuschließen, schreibe jede Datei in eine eigene Textzeile.
MeinDokument.txt Rechnung.pdf
- Mithilfe eines Platzhalters (*), kannst du alle Dateien ausschließen, die das gleiche Datei-Format haben. So lassen sich alle Dateien ausschließen, die auf beispielsweise „.pdf“ enden. Das Stern-Symbol ersetzt dabei beliebig viele Zeichen.
- Wenn du eine Reihe von Dokumenten, wie MeinDokument-1.odt bis MeinDokument-9.odt oder von MeinDokument-A.odt bis MeinDokument-X.odt ausschließen möchtest, kannst Du das ebenfalls festlegen. Das Fragezeichen (?) ersetzt dabei immer genau ein Zeichen. Dadurch werden nur MeinDokument-1.odt bis MeinDokument-9.odt von der Synchronisation ausgelassen:
MeinDokument-?.odt
Ordner ausschließen:
- Um einen ganzen Ordner von der Synchronisation auszuschließen, ergänze ein Slash „/“ an den Namen des Ordners.
MeinOrdner/
- Ebenso kannst du bestimmte Dateien innerhalb eines Ordners ausschließen:
MeinOrdner/MeinDokument.txt
- Das funktioniert ebenfalls für Dateien des gleichen Formats. Hier kommt wieder das Stern-Symbol als Platzhalter ins Spiel. Damit werden alle txt-Dateien im ausgewählten Ordner von der Synchronisation ausgeschlossen:
MeinOrdner/*.txt
- Hast du die auszuschließenden Datei- oder Ordnernamen eingegeben, speichere die angelegte "luckycloud-ignore.txt"-Datei in der ersten Ebene des jeweiligen Verzeichnisses ab (wichtig: nicht in einem Unterordner).
- Öffne nun den luckycloud Sync-Client.
- Wenn du bereits eine Synchronisierung eingerichtet hast, klicke mit einem Rechtsklick auf das jeweilige Verzeichnis und wähle „neu synchronisieren“ aus.
Ansonsten richte wie hier beschrieben eine Synchronisierung ein.
Mit Rechtsklick auf ein Verzeichnis oder mit Klick auf die drei Punkte öffnet sich ein Drop-down-Menü mit verschiedenen Optionen:
- Lokalen Ordner öffnen: Öffnet das entsprechende Verzeichnis in einem lokalen Ordner
- Im Webbrowser öffnen: Öffnet das entsprechende Verzeichnis im Webbrowser
- Verzeichnis manuell synchronisieren: Lädt bei Klick erneut die Verzeichnisse.
- Synchronisation trennen: Beendet nach erneuter Bestätigung die Synchronisation.
- Neu synchronisieren: Startet nach Bestätigung die Synchronisation neu.
- Synchronisation aussetzen: Pausiert die Synchronisation, bis sie erneut aktiviert wird.
- Sync-Intervall festlegen: Hier kannst du definieren, wie oft dein Cloudverzeichnis sich synchronisieren soll. Wichtig: Wenn du mit einem NAS-Gerät arbeitest
Den Sync-Client beenden
Der Sync-Client läuft im Hintergrund deines Computers oder Laptops weiter. So beendest du den Sync-Client bei Windows:
- Öffne dafür die im Hintergrund laufenden Programme. Klicke dazu auf den Pfeil unten rechts in deiner Task-Leiste:
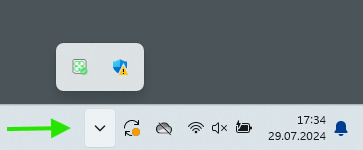
- Es öffnet sich unten rechts ein kleines Fenster. Das grüne Symbol ist der luckycloud Sync-Client. Klicke mit Rechtsklick auf das Symbol.
- Wähle anschließend „Beenden“ aus.
Die Hintergrundprogramme bei macOS werden oben rechts angezeigt. Ansonsten läuft der Prozess identisch ab.
Auto-Start des Sync-Clients deaktivieren
- Wähle im Sync-Client das Zahnrad-Symbol aus, um zu den Einstellungen zu gelangen. Klicke alternativ mit einem Rechtsklick auf das luckycloud Client-Icon in den Hintergrundprogrammen und wähle „Einstellungen“ aus.
- Es öffnet sich ein neues Fenster. Wähle dort den Reiter „Allgemein“ aus.
- Entferne die Auswahl bei „luckycloud nach der Anmeldung automatisch starten“.
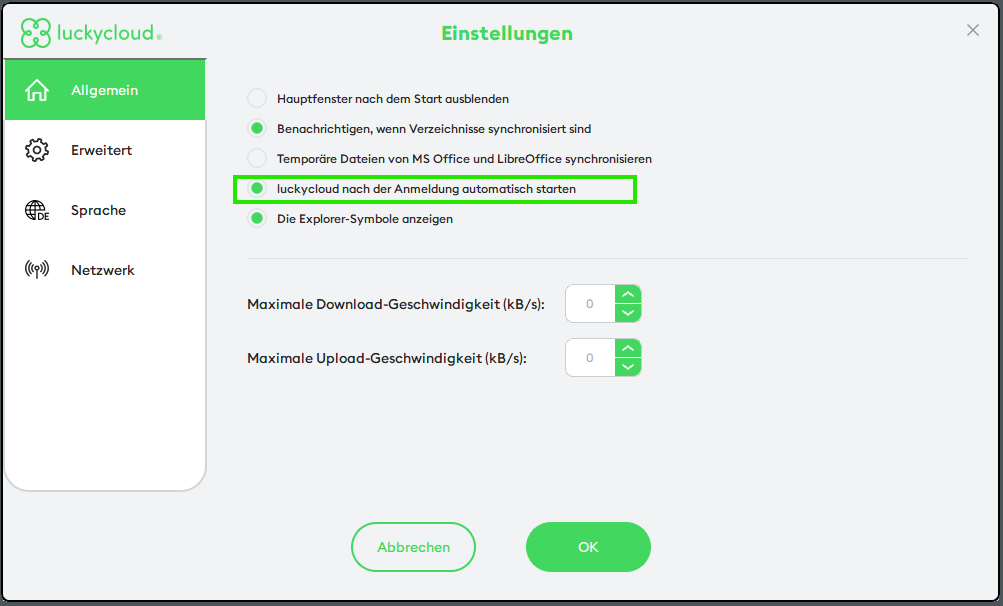
Hinweis: Oft kann es sinnvoll sein, in den Einstellungen des Sync-Clients anzugeben, dass die Synchronisation eines Verzeichnisses trotz eines lokalen Fehlers bzw. trotz eines Serverfehlers nicht getrennt werden soll.
Synchronisation eines Verzeichnisses trotz eines Serverfehlers nicht trennen: Dies bedeutet, dass die Synchronisation zwischen deinem lokalen Verzeichnis (Ordner) und dem Server weiterhin aktiv bleibt, selbst wenn es zu einem Serverfehler kommt. Der Fehler könnte z. B. sein, dass der Server temporär nicht erreichbar ist. Anstatt die Synchronisation komplett abzubrechen, bleibt die Verbindung aktiv und versucht möglicherweise automatisch später wieder, den Synchronisationsprozess fortzusetzen, sobald der Server wieder funktioniert.
Synchronisation eines Verzeichnisses trotz lokalem Fehler nicht trennen: Hier geht es um Fehler, die auf dem lokalen System (also deinem Computer) auftreten, beispielsweise wenn Dateien umbenannt oder verschoben werden. In einem solchen Fall wird die Synchronisation ebenfalls nicht abgebrochen, sondern bleibt bestehen. Der Sync-Client versucht weiterhin, die Synchronisation durchzuführen, obwohl ein lokaler Fehler vorliegt, bis dieser behoben ist oder eine alternative Lösung gefunden wird.
Wie lege ich ein Synchronisierungs-Intervall fest?
Um ein Synchronisierungs-Intervall festzulegen, klicke mit der rechten Maustaste auf ein synchronisiertes Verzeichnis. Es erscheint ein Dropdown-Menü. Wähle dort die Option „Sync-Intervall festlegen“ aus. Anschließend kannst du das gewünschte Intervall in Sekunden eingeben.
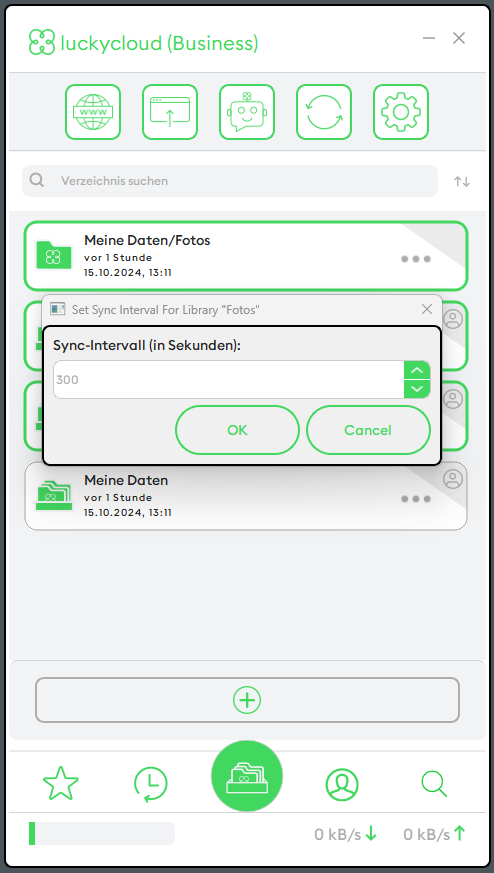
Hinweis: Es ist besonders wichtig, ein Synchronisierungs-Intervall zu definieren, wenn du ein NAS-Gerät verwendest, um eine reibungslose Synchronisation sicherzustellen.
So aktivierts du den Dark Mode im luckycloud Sync-Client:
Der Sync-Client läuft im Hintergrund deines Computers oder Laptops weiter. So aktivierst du den dunklen Modus für den Sync-Client:
- Öffne dafür die im Hintergrund laufenden Programme. Klicke auf den Pfeil unten rechts in deiner Task-Leiste:
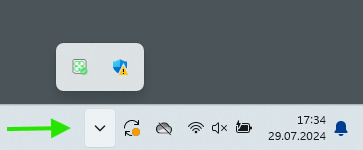
- Es öffnet sich unten rechts ein kleines Fenster. Das grüne Symbol ist der luckycloud Sync-Client. Klicke mit Rechtsklick auf das Symbol.
- Wähle anschließend „Dark theme“ aus und der Sync-Client erscheint im dunklen Modus. Mit Klick auf „Default theme“ kannst du wieder zum hellen Modus wechseln.
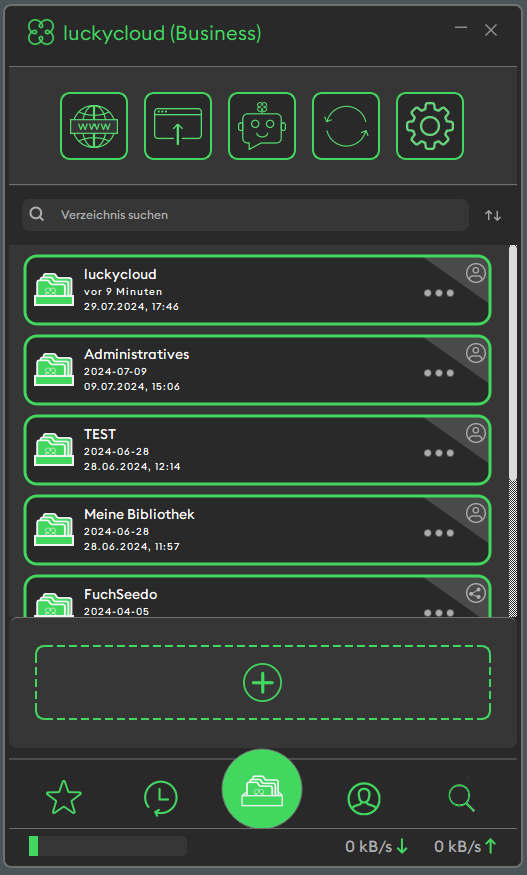
Auch interessant: So richtest du Benutzerfreigaben ein und erstellst Freigabe-Links.