luckycloud S3
Hochverfügbarer und skalierbarer Objektspeicher
luckycloud S3 Backup & Sync konsolidiert Sicherungs-, Wiederherstellungs- und Synchronisations- funktionen in einem SaaS Angebot.
Mit einem S3-Speicher setzen Unternehmen oder auch Einzelpersonen auf einen Objektspeicher, der Sie dabei unterstützt, große Datenmengen in einer skalierbaren Umgebung sicher zu speichern. Dabei ist der Speicher aufgrund von On-Demand-Cloud-Ressourcen nahezu unbegrenzt erweiterbar. Zudem ist der S3-Speicher besonders verlässlich, weil die Dienste über mehrere Rechenzentren verteilt sind.
Übersicht
Auf dieser Seite können sie finden:
- Einleitung
- Wie erstelle ich einen luckycloud S3 Account?
- Backups in QNAP mit HBS 3 Hybrid Backup Sync
- Backups in Synology mit Cloud Sync
Einleitung
Typische Anwendungsfälle
- Backup und Sicherung von allen gängigen Datenspeicher- und Datenarchivierungs-Systemen
- Intelligente Datenbereitstellung für Disaster Recovery von (NAS)-Servern
- Sichere Synchronisation zwischen mehreren Servern
- Erfassung von IoT-Sensordaten
- Permanent Storage für Stateless Computing
- Trainings- und Produktionsdaten für Machine Learning
Das besondere an luckycloud S3 Backup & Sync
Intelligente Datenreduzierung
- Sie können Dateien nach Format, Größe und Erstellungsdatum filtern, um sicherzustellen, dass nur bestimmte Dateien auf dem NAS oder in luckycloud gespeichert werden.
Schnellere Datenübertragung
- Es gibt flexible Einstellungen für die gleichzeitige Dateiverarbeitung und Multithreading-Datenübertragung durch Aufteilung großer Dateien in kleinere Teile, was die Datenübertragungsge- schwindigkeit für mehr Arbeitseffizienz deutlich erhöht.
Verbesserte Verschlüsselung
- luckycloud S3 Backup & Sync unterstützt clientseitige Verschlüsselung, SSL-Verbindung und serverseitige luckycloud S3-Verschlüsselung. Dadurch bleiben Ihre Daten während der Dateiübertragung und beim Speichern in einem öffentlichen Cloud-Speicher geschützt.
Wie erstelle ich einen luckycloud S3 Account?
Damit Sie loslegen können, benötigen Sie zu aller erst einen luckycloud S3 Account. Wie Sie diesen erstellen, finden Sie in diesem Artikel.
- Rufen Sie unsere Website auf.
- Klicken Sie den Button "14 Tage kostenlos testen"
- Begeben Sie sich im Reiter des neu geöffneten Fensters auf "luckycloud S3".
- Geben Sie Ihre E-Mail-Adresse an
- klicken Sie auf "Verfügbarkeit prüfen".
- Erstellen Sie sich ein sicheres Passwort
- Nach dem Lesen und Akzeptieren der AGB landen Sie im Kundendashboard.
- Wir haben Ihnen einen Link an Ihre Email-Adresse geschickt. Bitte klicken Sie auf den Link, um Ihre Email-Adresse für zukünftige Passwortwiederherstellungen zu bestätigen.
S3-Server Zugangsdaten erhalten
Damit Sie auf die S3-Server zugreifen können, brauchen Sie noch Ihre Zugangsdaten. Diese erhalten Sie wie folgt.
- Gehen Sie in Ihrem "Dashboard" zu dem Unterpunkt "S3-Manager".
- Dort finden Sie auf der linken Seite ein Grünes Vorhängeschloss
- Mit einem Mausklick öffnet sich ein Fenster.
- Geben sie hier Ihr Passwort ein.
- Sie erhalten dann eine Mail, in der Sie den "Acces- und Secret key" finden.
Backups in QNAP mit HBS 3 Hybrid Backup Sync
Im Folgenden Artikel wird erklärt, wie Sie ein Backup von Ihrem QNAP-NAS zu luckycloud S3 einrichten können.
Installation und Setup
- "HBS 3 Hybrid Backup Sync" im "App Center" herunterladen.
- Navigieren Sie zu "Sichern & Wiederherstellen" und klicken sie auf "Jetzt Sichern".
- Wählen Sie aus dem Menü die Option "Neuer Sicherungsauftrag".
- In "Einen Sicherungsauftrag erstellen" wählen sie zuerst den Ordner aus (Doppelklick), welcher in der S3-Cloud abgesichert werden soll
- Klicken Sie auf "Next" unten rechts.
- Via der "Filter" Möglichkeit oben links nach "luckycloud S3" suchen
- Bestätigen Sie Ihre Auswahl mit einem Linksklick auf das "luckycloud-Symbol".
- Im neu geöffneten Fenster "Access- und Secret-Key" eingegeben
Erstellen und einrichten eines Buckets
Der nächste Schritt erfordert, dass wir einen "Bucket" erstellen, in den wir nachher unsere Daten absichern.
- Klicken Sie "+ Neuer Bucket".
- Geben Sie Ihrem Bucket einen Namen geben. (Der Name MUSS einzigartig sein, so kann es dazu kommen, dass sie eventuell aufgefordert werden, einen neuen Namen zu ein zu geben.)
- Gehen Sie unten rechts auf "Auswählen"
- Im neuen Feld Klicken Sie auf den erstellten Bucket um die Einstellungen zu Bestätigen. (Wenn man im unteren teil des Fensters eine Zeile mit dem Pfad des Buckets sehen kann, ist die Einstellung korrekt und man kann auf "OK" klicken.)
- Abschließend können sie noch den "Auftragsnamen" anpassen, dies ist aber kein Pflichtschritt um diesen Teil des Setups abschließen.
Alternativ kann auch ein Bucket erstellt werden in Ihrem "luckycloud Dashboard"
- Gehen Sie zu dem Unterpunkt "S3-Manager"
- Rechts auf "S3 Bucket Hinzufügen" klicken
- wählen Sie den neu erstellten Bucket aus dem Dropdown menu im HBS 3 Fenster aus.
Backupintervall
Sie können Anpassen, wie oft Ihre Daten von Ihrem NAS-Server mit dem S3-Bucket synchronisiert werden.
- Setzen Sie im "Zeitplan" einen Punkt bei "Planer"
- klicken Sie auf das neu erschienene "+" auf der rechten Seite.
- Wählen sie nun aus "Periodisch"
- (empfohlen) "Warte-Interval" auf 06:00 setzen
- bestätigen die Eingabe unten rechts mit "OK".
Per Verschlüsselung Ihr Backup schützen
Ein letzter wichtiger Schritt ist es nun noch Ihr Backup zu verschlüsseln. Diese Verschlüsselung können Sie nur aufheben, mit einem Verschlüsselungspasswort.
- Im Reiter "Regeln" über die linken Seite auf "Richtlinien" gehen.
- setzen Sie ein Häkchen bei "Clientseitige Verschlüsselung verwenden".
- Geben Sie ein "Verschlüsselungspasswort" ein.
- Mit dem "Weiter" -Button kann noch die Zusammenfassung gesehen werden und dann haben sie es Geschafft!
Ihr S3-Cloud-Backup ist nun eingerichtet und sichert Ihre Daten verschlüsselt im Sechs-Stundentakt ab.
Backups in Synology mit Cloud Sync
Im Folgenden Artikel wird erklärt, wie Sie ein Backup von Ihrem QNAP-NAS zu luckycloud S3 einrichten können.
Installation und Setup
- Über das “Paket-Zenrum“ die App “Cloud Sync“ installieren.
- Öffnen Sie “Cloud Sync“.
- Wählen Sie im Fenster “Cloud-Anbieter“ nun “S3 storage“ aus und bestätigen dies mit einem Klick auf “Weiter“
- Im Dropdownmenü bei “S3-Server“ “Benutzerdefinierte Server-URL“ auswählen
- Bei Server-Adresse geben Sie die Adresse ein, welche in der Mail mit den S3-Server Zugangsdaten enthalten ist
- Ändern sie die “Signaturversion“ auf “v4“
- Access - und Secret Key eintragen, wie Sie es jeweils der Mail entnehmen konnten.
Erstellen und verknüpfen eines Buckets
Der nächste Schritt erfordert, dass wir einen "Bucket" erstellen, in den wir nachher unsere Daten absichern.
- Bei “Bucket-Name“ können Sie nun entweder:
- a. Im Dropdownmenü “Neuen Bucket erstellen“ wählen und einen neuen Namen vergeben.
- b. In der luckycloud Webansicht unter “S3-Manager“ den Button “neuen Bucket erstellen“ klicken, einen Namen erteilen und diesen dann in “Cloud-Sync“ eintragen.
- Mit “Weiter" bestätigen
- Bei “Verbindungsname“ müssen Sie keine Änderung vornehmen
- In “lokaler Pfad“ navigieren Sie zu dem Ordner welcher in den S3-Storage hochgeladen werden soll, markieren ihn mit einem Linksklick und betätigen dann den “Auswählen“ Button
- Mit “Remote-Pfade“ können Sie einen speziellen Ordner innerhalb Ihres S3-Buckets auswählen, dies ist rein optional.
- Der Punkt “Synchronisierungsrichtung“ bietet Ihnen drei Möglichkeiten: a. “Bidirektional“: Ihr NAS-System kann Änderungen in Ihren S3-Storage hochladen und etwaige Neuerungen aus dem S3-Storage herunterladen. b. “Nur Remote-Änderungen herunterladen“: So wird Ihr NAS-Server nur zum Empfänger von Daten und lädt selbst nichts in die Cloud. c. “Nur lokale Änderungen hochladen“: Das NAS-System lädt Daten hoch in die Cloud, lädt jedoch nichts herunter.
- Unter “Teilgröße“ empfehlen wir, die voreingestellten 128MB bei zu behalten, jedoch gibt es die Möglichkeit, bei sehr langsamen Internetverbindungen, diese Zahl herunter zu stellen.
- Um Ihre Daten nun zusätzlich abzusichern, ist es wichtig ein Häkchen bei “Datenverschlüsselung“ zu setzen.
Backupintervall
Sie können Anpassen, wie oft Ihre Daten von Ihrem NAS-Server mit dem S3-Bucket synchronisiert werden.
- Klicken Sie als nächstes auf “Zeitplaneinstellungen“, hier können Sie einrichten, wie oft Ihr NAS-System ein Backup durchführt.
- Dafür setzen Sie einen Haken bei “Zeitplaneinstellungen“
- a. Wenn sie oben “Anhalten“ auswählen, können sie alle Zeiträume an denen keine Synchronisation stattfinden soll, markieren. Die Felder werden weiß.
- b. “Ausführen“ färbt alle Felder Blau, an denen Ihr NAS-Server sich mit der Cloud synchronisieren soll.
- Unsere Empfehlung sind Synchronisationen alle sechs Stunden. Wie im Screenshot zu sehen ist.
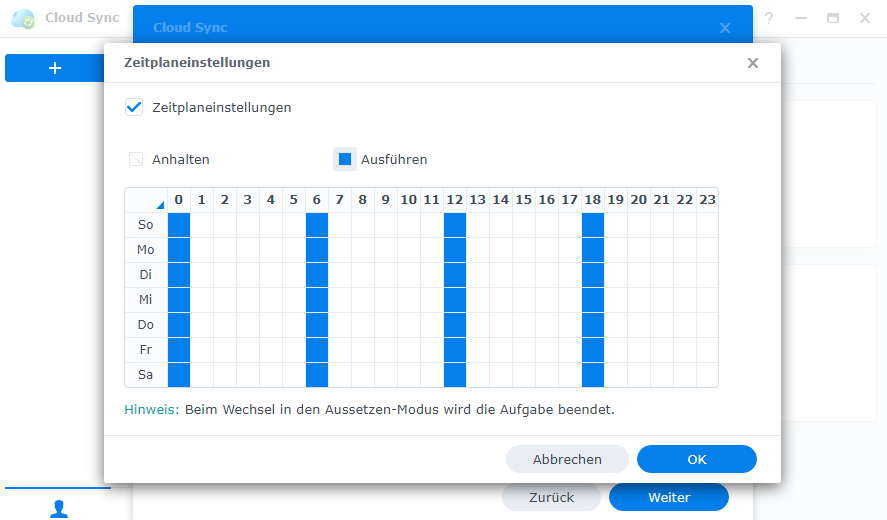
- Mit einem Linksklick auf “OK“ bestätigen Sie Ihre Eingabe.
- Klicken Sie auf “Weiter“
Abschluss
- Geben Sie nun noch ein sicheres Verschlüsselungspasswort ein.
- In der Zusammenfassung können Sie noch einmal alle ausgewählten Einstellungen sehen und wenn diese korrekt sind klicken Sie auf “Fertig“
- Letztendlich wird noch eine ZIP Datei heruntergeladen, diese kann genutzt werden um im Notfall, sollte die NAS nicht mehr genutzt werden können, Ihre Daten an einem anderen Ort herunter zu laden und zu entschlüsseln.
Ihr S3-Cloud-Backup ist nun eingerichtet und sichert Ihre Daten verschlüsselt im Sechs-Stundentakt ab.