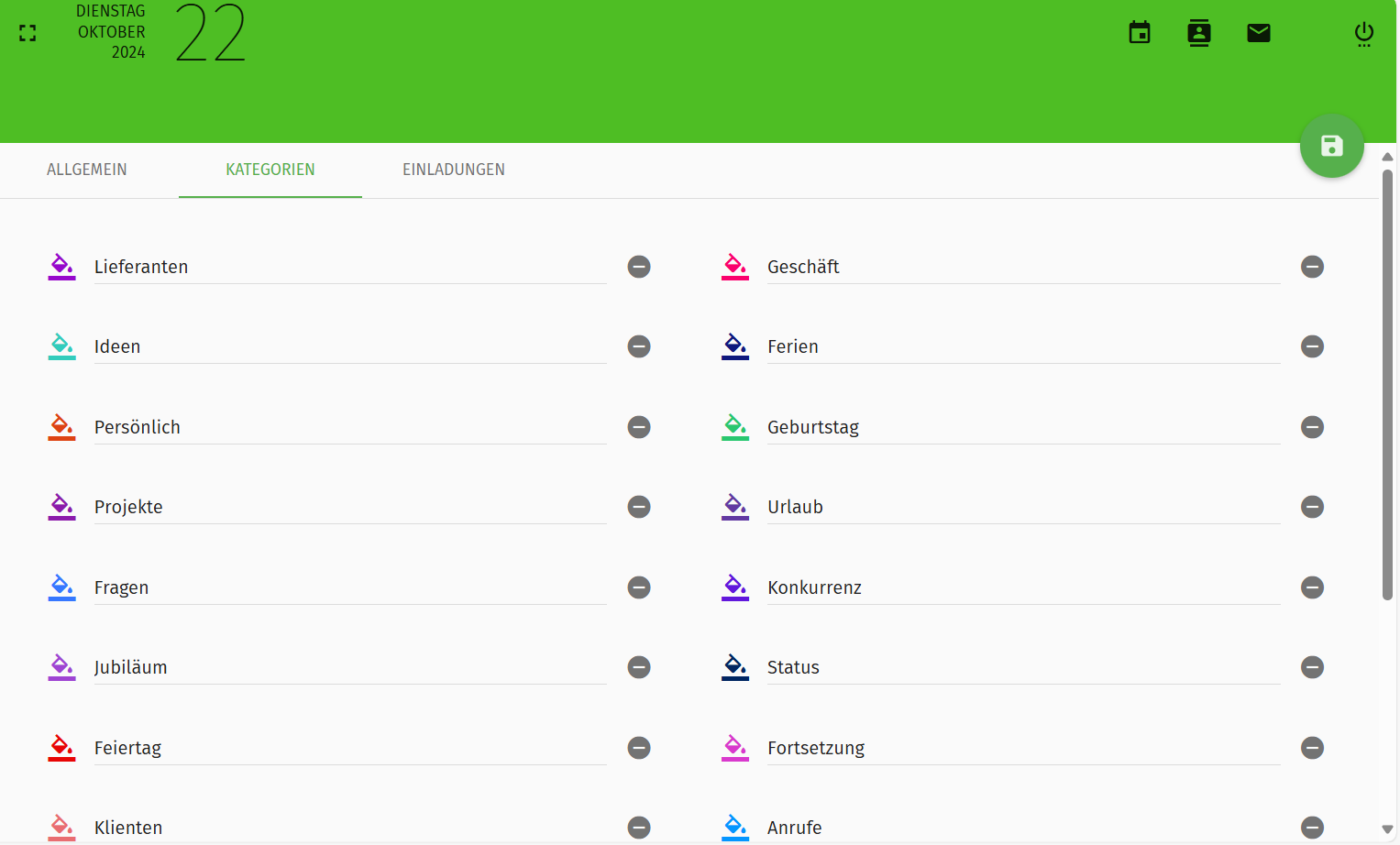Kalender-Anleitung
Wo muss ich mich einloggen?
- Logge dich im Office-Bereich unter https://office.luckycloud.de/ ein.
- Gib deine Anmeldedaten ein.
- Klicke dann auf den grünen Pfeil, um dich anzumelden.
Wie komme ich in den Kalender-Bereich?
- Logge dich im Office-Bereich unter https://office.luckycloud.de/ ein.
- Klicke oben rechts auf das Symbol Kalender.
- Jetzt bist du in deinem Kalender.
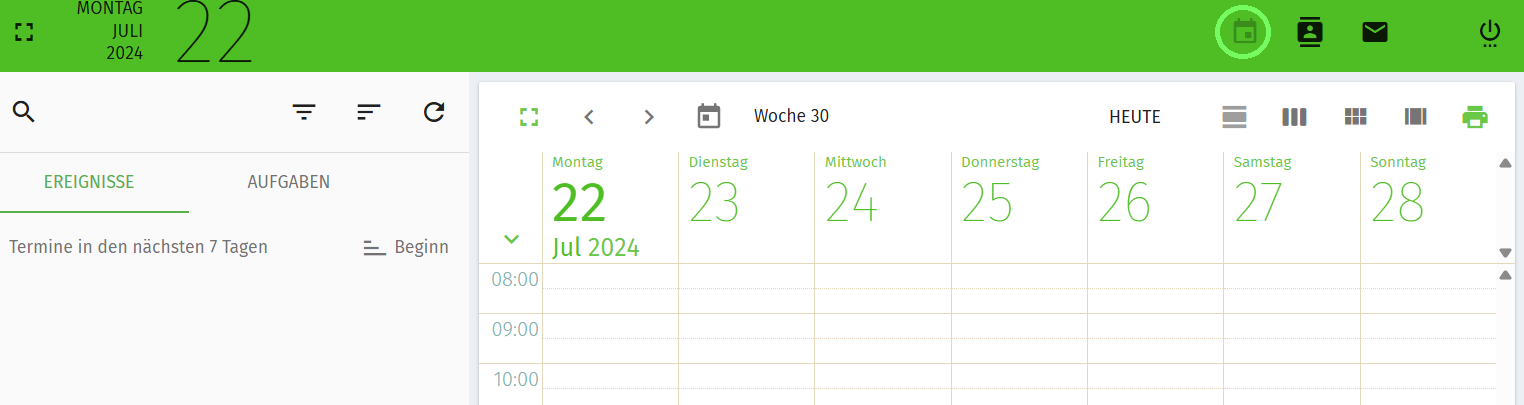
Wo sind die Ereignisse?
- Logge dich im Office-Bereich unter https://office.luckycloud.de/ ein.
- Klicke oben rechts das Symbol Kalender.
- Links im hellgrauen Feld siehst du die Auswahl „Ereignisse“.
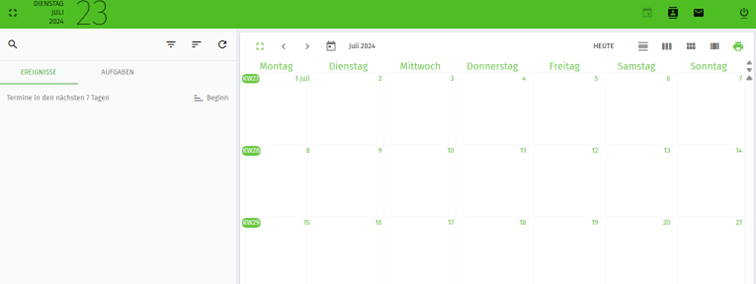
Wo finde ich die Aufgaben?
- Logge dich im Office-Bereich unter https://office.luckycloud.de/ ein.
- Klicke oben rechts auf das Symbol Kalender.
- Links im hellgrauen Feld findest du „Aufgaben“.
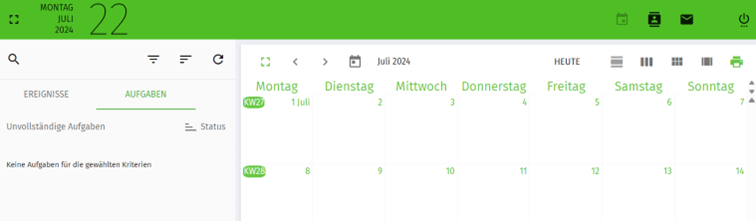
Wo kann ich einen Termin erstellen?
- Logge dich im Office-Bereich unter https://office.luckycloud.de/ ein.
- Klicke oben rechts auf das Symbol Kalender.
- Unter dem dunkelgrünen Optionen-Feld findest du das grüne „+“-Icon fürs Hinzufügen. Klicke darauf.
- Jetzt kannst du wählen, ob du einen neuen Termin oder eine neue Aufgabe erstellen möchtest. Gehe auf „Neuen Termin erstellen“ (Kalender-Symbol) und gebe alle Details ein.
- Klicke unten rechts auf „Speichern“, um deinen Termin zu sichern.
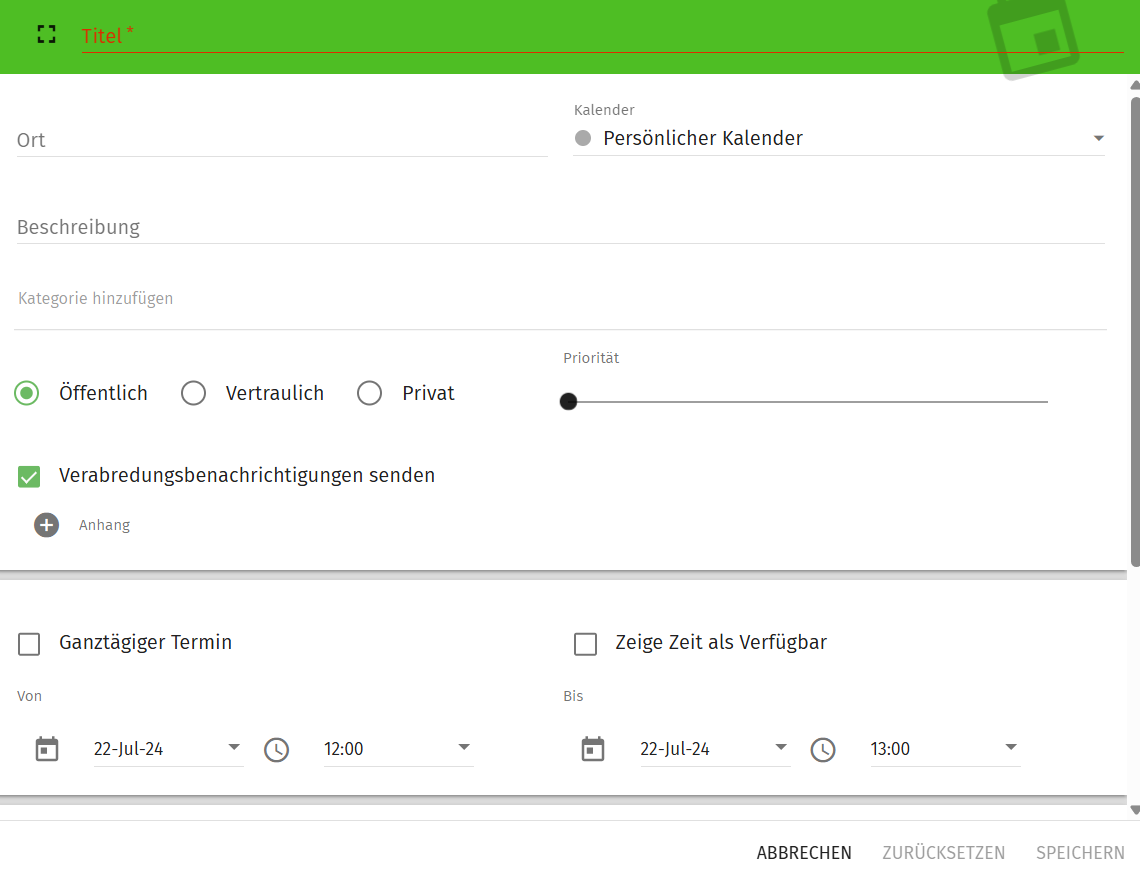
Hinweis: Du kannst auch eine Erinnerung erstellen! Scrolle im Fenster „Neuen Termin erstellen“ nach ganz unten und setze einen Haken bei „Erinnerung“. Gib den gewünschten Zeitraum an und speichere die Einstellung.
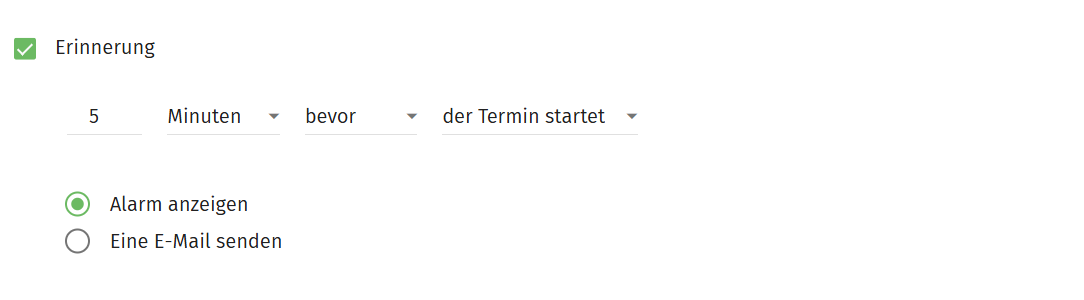
Wo kann ich eine Aufgabe erstellen?
- Logge dich im Office-Bereich unter https://office.luckycloud.de/ ein.
- Klicke oben rechts auf das Symbol Kalender.
- Unter dem dunkelgrünen Optionen-Feld findest du das grüne „+“-Icon fürs Hinzufügen. Klicke darauf.
- Gehe auf „Neue Aufgabe erstellen“ (Klemmbrett-Symbol) und speichere deine Angaben.
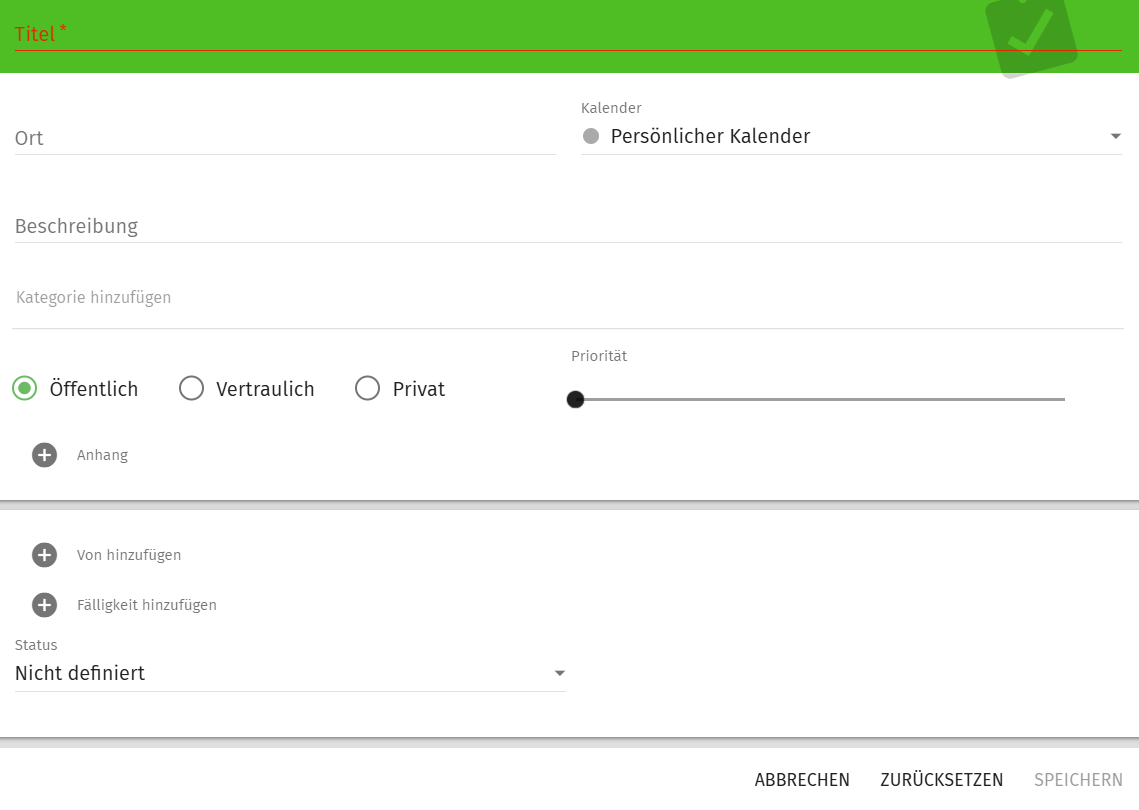
Hinweis: Hier kannst du auch die Prioritäten und den Status einstellen. Um die Priorität festzulegen, schiebe einfach den Regler an die gewünschte Stelle (Priorität 1: hoch, Priorität 9: niedrig). Für den Status stehen dir im Drop-down-Menü verschiedene Optionen zur Auswahl:
- „Reaktion erwartet“
- „In Arbeit“
- „Abgeschlossen am“
- „Abgebrochen“
So behältst du immer den Überblick!
Wo kann ich eine Terminerinnerung erstellen?
- Logge dich im Office-Bereich unter https://office.luckycloud.de/ ein.
- Klicke oben links im Bild auf das Symbol „Einstellungen“.
- Klicke links im Bild auf „Kalender“ und dann gehe oben im Bild auf „Allgemein“.
- Stelle deine Terminerinnerung ein.
- Dir stehen folgende Möglichkeiten zur Verfügung:
- „5 Minuten vorher“
- „10 Minuten vorher“
- „15 Minuten vorher“
- „30 Minuten vorher“
- „45 Minuten vorher“
- „1 Stunde vorher“
- „2 Stunden vorher“
- „5 Stunden vorher“
- „15 Stunden vorher“
- „1 Tag vorher“
- „2 Tage vorher“
- „1 Woche vorher“
- Klicke auf das grüne Symbol „Speichern“ und schließe den Vorgang ab.
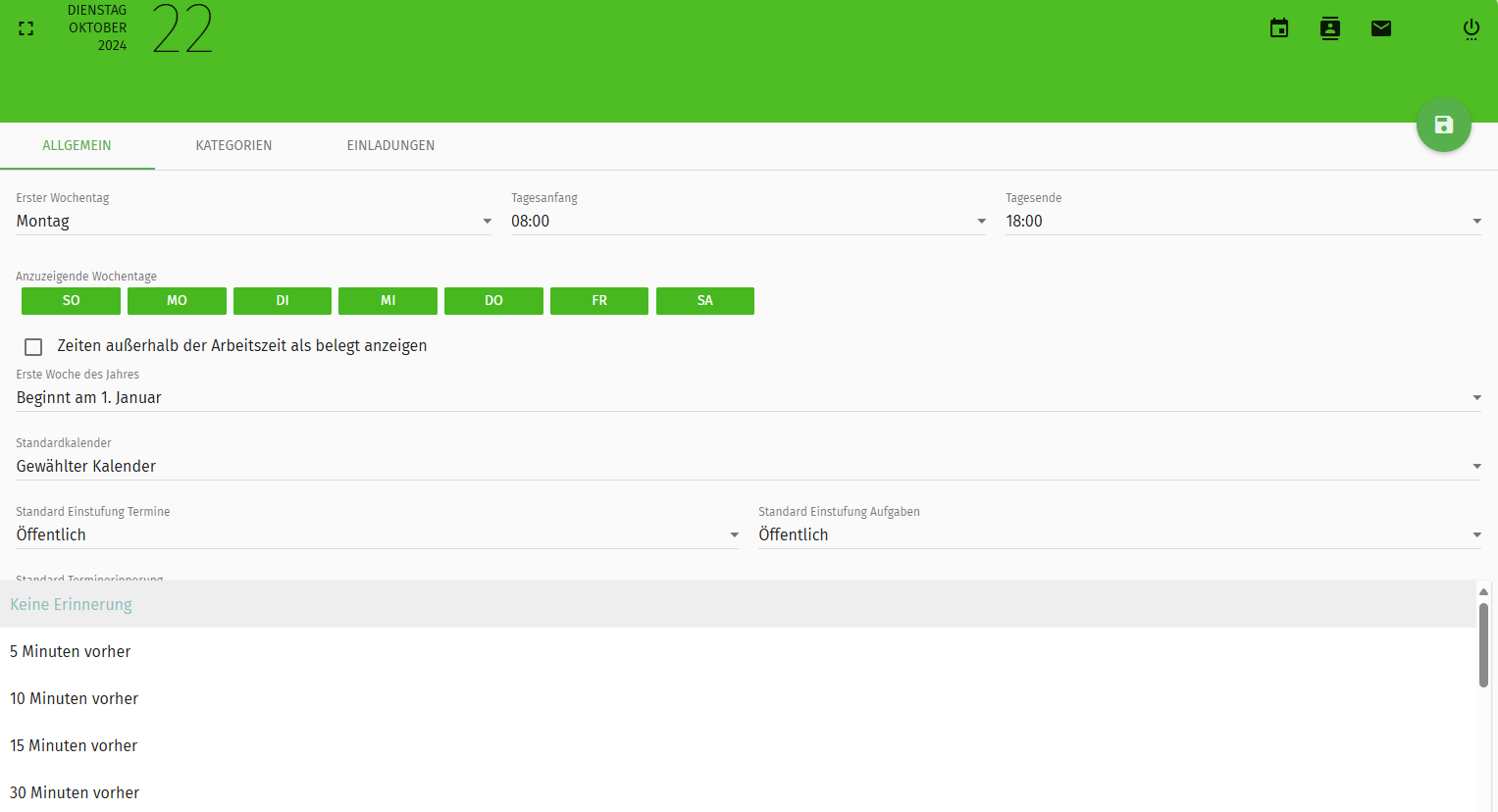
Wie schaue ich mir z. B. „Heutige Termine“ an?
- Logge dich im Office-Bereich unter https://office.luckycloud.de/ ein.
- Klicke oben rechts auf das Symbol „Kalender“.
- Unter dem dunkelgrünen Optionen-Feld findest du das Symbol „Sortieren“. Klicke darauf.
- Dir stehen folgende Möglichkeiten zur Verfügung:
- „Alle Termine“
- „Heutige Termine“
- „Termine in den nächsten 7 Tagen“
- „Termine in den nächsten 14 Tagen“
- „Termine in den nächsten 31 Tagen“
- „Termine in diesem Kalendermonat“
- „Dieses Jahr“
- **„Alle zukünftigen Termine“v
- „Momentan gewählter Tag“
Wie kann ich Termineinladungen verhindern?
- Logge dich im Office-Bereich unter https://office.luckycloud.de/ ein.
- Klicke oben links im Bild auf das Symbol „Einstellungen“.
- Klicke links im Bild auf „Kalender“ und dann oben im Bild auf „Einladungen“.
- Setze einen Haken bei „Verhindere, dass ich zu Terminen eingeladen werde“.
- Klicke auf das grüne Symbol „Speichern“ und schließe den Vorgang ab.
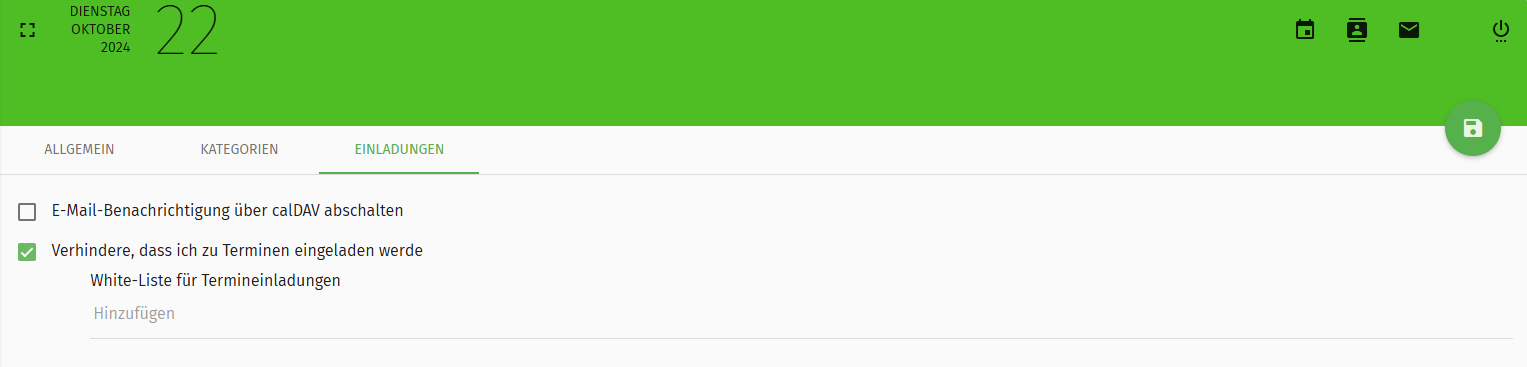
Hinweis: Du kannst trotzdem eine Whitelist für Termineinladungen erstellen. Trage die E-Mail-Adressen wichtiger Personen ein, um weiterhin Termineinladungen von ihnen zu erhalten.
Wie vergrößere ich die Kalenderansicht?
- Logge dich im Office-Bereich unter https://office.luckycloud.de/ ein.
- Klicke oben rechts auf das Symbol „Kalender“.
- Gehe oben im Kalender auf das hellgrüne Symbol „Vergrößern“ und klicke darauf.
Wo kann ich mir die Kalendervollversion anschauen?
- Logge dich im Office-Bereich unter https://office.luckycloud.de/ ein.
- Oben mittig im Bild siehst du das kleine graue Symbol „Kalender“.
- Fahre mit der Maus über den Kalender, der sich in einem kleinen Fenster öffnet.
- Mit dem Scrollrad der Maus kannst du hoch- und runterscrollen, um vergangene oder kommende Monate anzusehen.
Wie sehe ich mir den vorherigen oder kommenden Monat an?
- Logge dich im Office-Bereich unter https://office.luckycloud.de/ ein.
- Klicke oben rechts auf das Symbol „Kalender“.
- Oben mittig im Bild siehst du die Zeichen „<“ (zurück) und „>“ (weiter). Klicke nach Belieben darauf.
Wie verändere ich die Kalenderansicht?
- Logge dich im Office-Bereich unter https://office.luckycloud.de/ ein.
- Klicke oben rechts auf das Symbol „Kalender“.
- Im Kalender siehst du rechts oben mehrere Symbole.
- Du kannst folgende Ansichten einstellen:
- „Einen Tag mit Uhrzeiten“ (3 horizontale Streifen; mittiger Streifen dick)
- „Eine Woche mit Uhrzeiten“ (3 vertikale Streifen)
- „Einen Monat“ (6 Quadrate)
- „Einen Tag + Uhrzeit + persönlicher Kalender“ (3 vertikale Streifen; mittiger Streifen dick)
Wie konfiguriere ich die Kalenderansicht?
- Logge dich im Office-Bereich unter https://office.luckycloud.de/ ein.
- Klicke oben rechts auf das Symbol „Einstellungen“.
- Klicke links im Bild auf „Kalender“ und oben im Bild auf „Allgemein“.
- Klicke auf „Erster Wochentag“ und stelle diesen ein.
- Stelle den „Tagesanfang“ und das „Tagesende“ ein.
- Klicke auf das grüne Symbol „Speichern“ (oben rechts) und schließe den Vorgang ab.
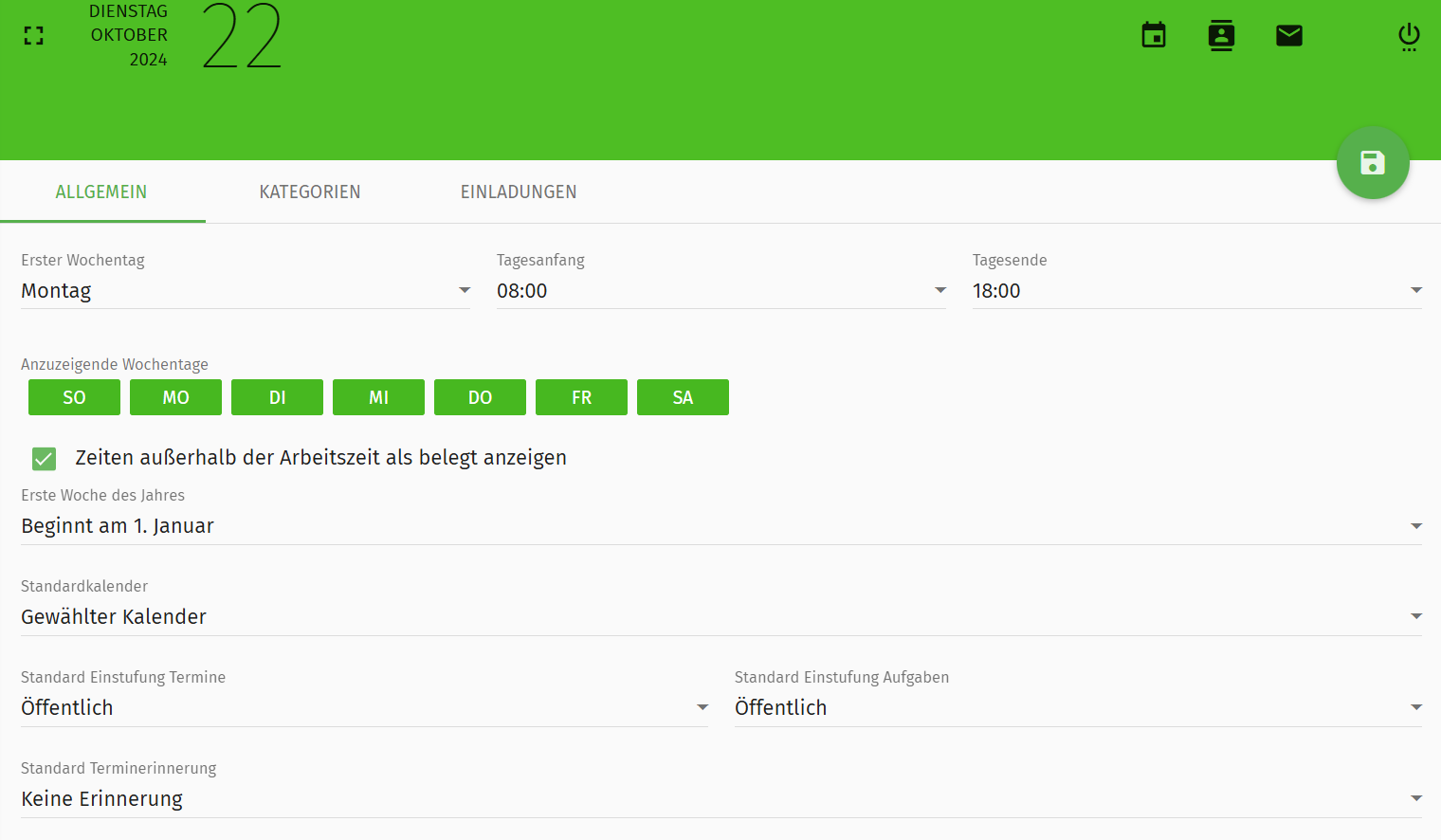
Wo kann ich einstellen, welche Wochentage angezeigt werden?
- Logge dich im Office-Bereich unter https://office.luckycloud.de/ ein.
- Klicke oben rechts auf das Symbol „Einstellungen“.
- Gehe auf „Kalender“ und dann oben im Bild auf „Allgemein“.
- Klicke auf die gewünschten Tage, zum Beispiel SA und SO.
- Klicke auf das grüne Symbol „Speichern“ (oben rechts) und schließe den Vorgang ab.
Wo kann ich den Standardkalender einstellen?
- Logge dich im Office-Bereich unter https://office.luckycloud.de/ ein.
- Klicke oben rechts auf das Symbol „Einstellungen“.
- Gehe auf „Kalender“ und dann oben im Bild auf „Allgemein“.
- Stelle deinen Standardkalender ein.
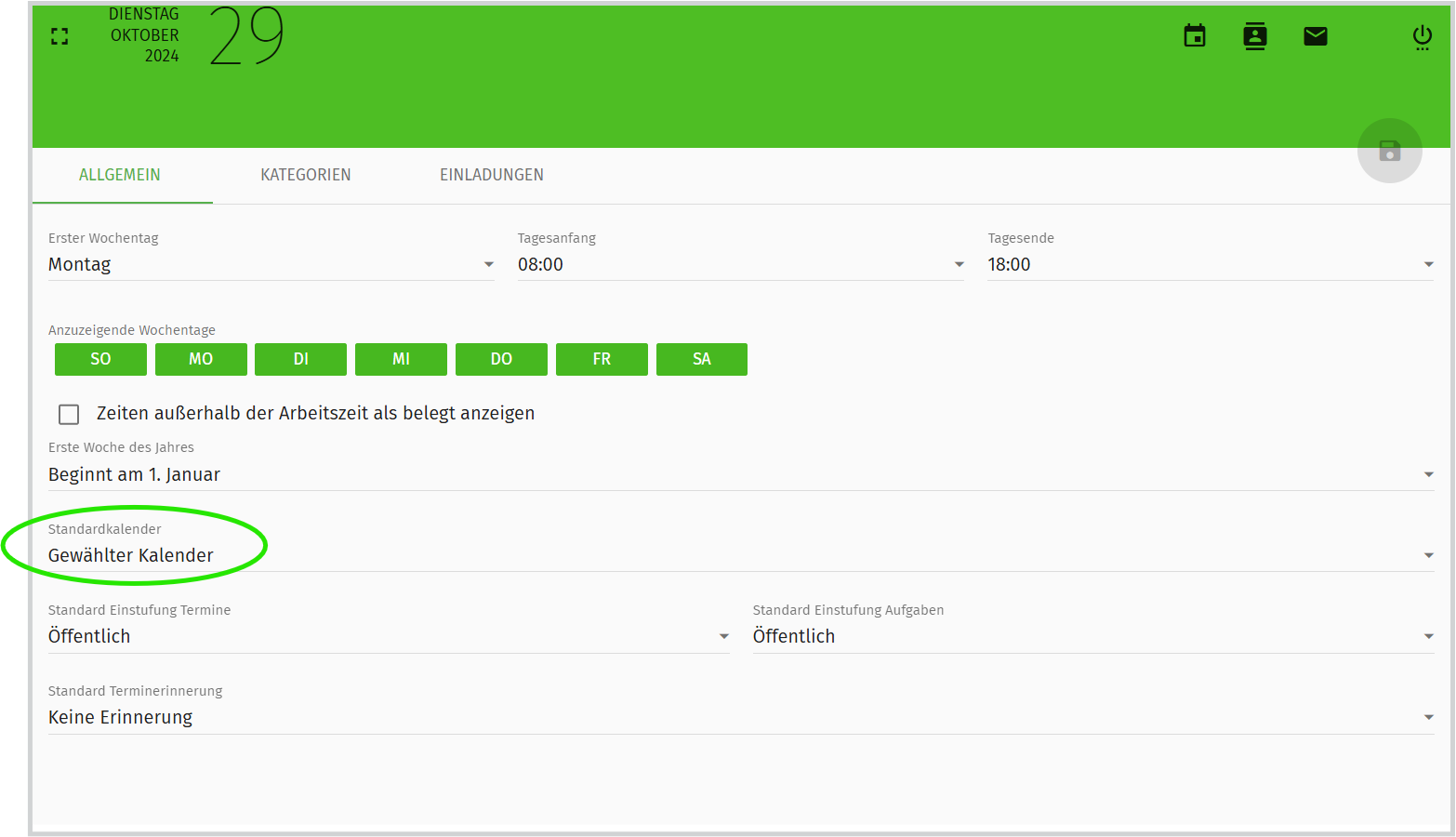
- Dafür hast du drei Möglichkeiten:
- „Gewählter Kalender“
- „Persönlicher Kalender“
- „Erster eingeschalteter Kalender“
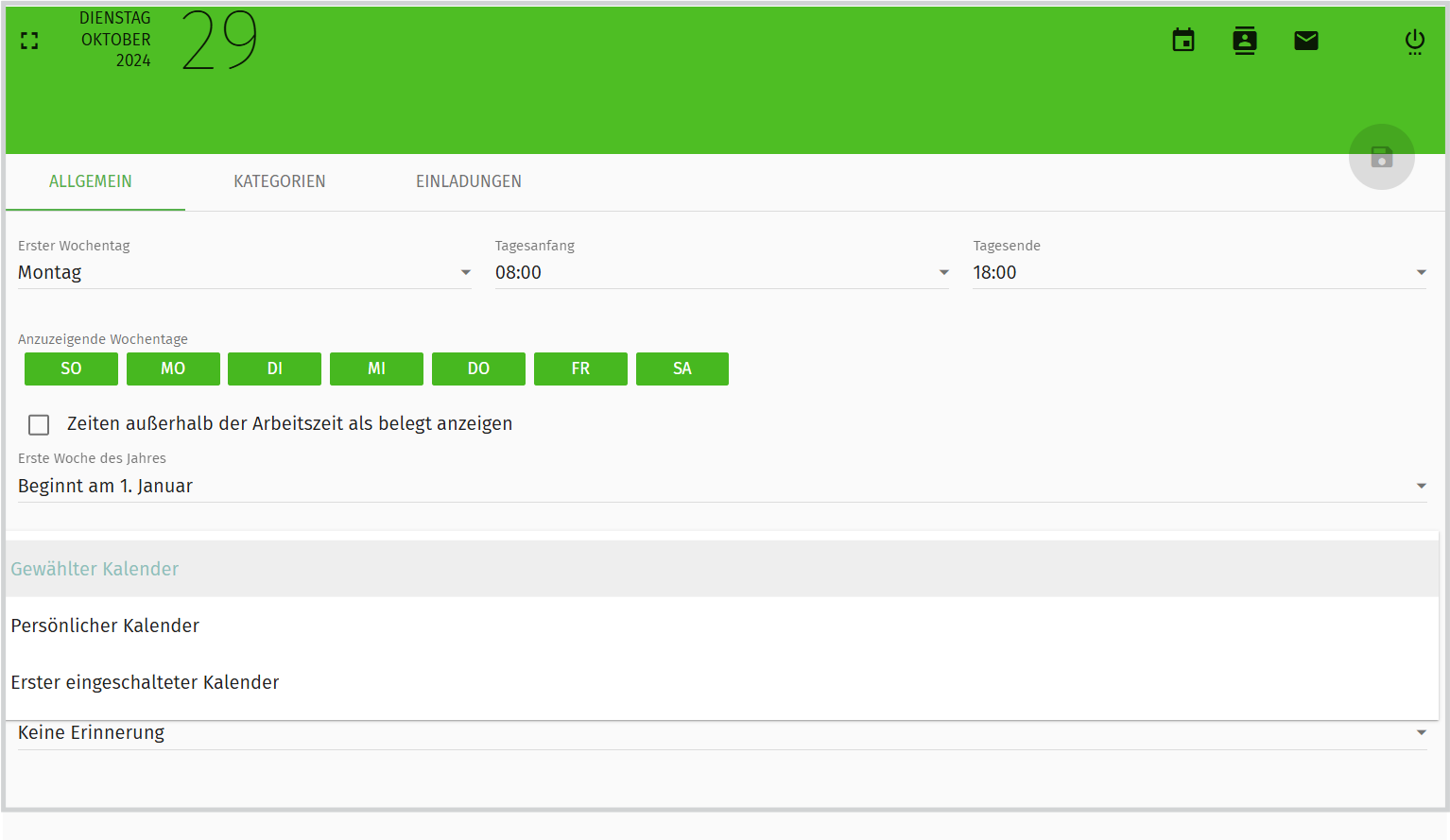
- Klicke auf das grüne Symbol „Speichern“ und schließe den Vorgang ab.
Wie kann ich die Einstufung einer Aufgabe einstellen?
- Logge dich im Office-Bereich unter https://office.luckycloud.de/ ein.
- Klicke das Zahnrad-Symbol, um zu den „Einstellungen“ zu gelangen.
- Gehe auf „Kalender“ und dann oben im Bild auf „Allgemein“.
- Stelle deinen Standardkalender ein.
- Du hast drei Möglichkeiten:
- „Öffentlich“
- „Vertraulich“
- „Privat“
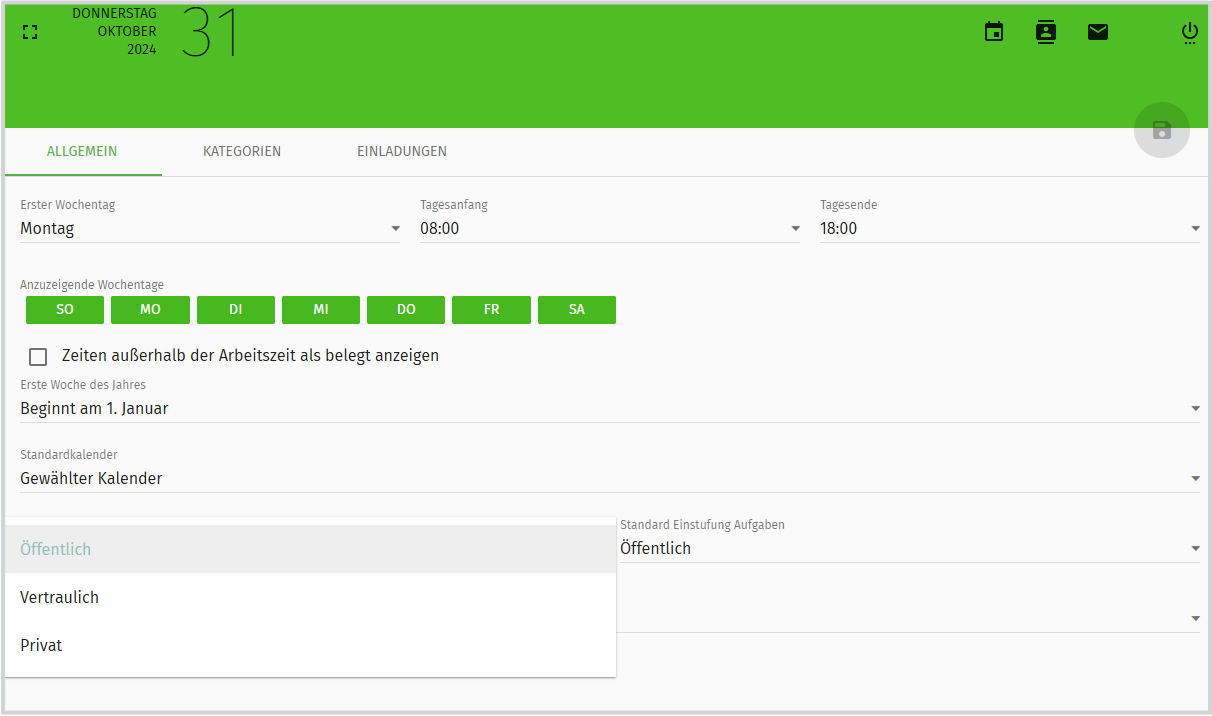
- Klicke auf das grüne Symbol „Speichern“ (oben rechts) und schließe den Vorgang ab.
Wo kann ich die Kategorien einsehen?
- Logge dich im Office-Bereich unter https://office.luckycloud.de/ ein.
- Klicke oben rechts auf das Symbol „Einstellungen“.
- Gehe auf „Kalender“ und dann oben im Bild auf „Kategorien“.
- Klicke auf das grüne Symbol „Speichern“ (oben rechts) und schließe den Vorgang ab.
Wo kann ich eine Kategorie erstellen?
- Logge dich im Office-Bereich unter https://office.luckycloud.de/ ein.
- Klicke oben rechts auf das Symbol „Einstellungen“.
- Klicke links auf „Kalender“ und weiter oben auf „Kategorien“.
- Unten rechts im Bild findest du „Kalenderkategorie hinzufügen“.
- Wähle eine Farbe, indem du auf das „Farbeimer“-Symbol klickst, und gib dieser Kategorie einen Namen.
- Klicke auf das grüne Symbol „Speichern“ (oben rechts) und schließe den Vorgang ab.