Enterprise konfigurieren
Was ist luckycloud Enterprise (Plus)?
luckycloud Enterprise und luckycloud Enterprise Plus zählen zur Königsklasse unserer Cloud-Produkte für Selbstständige und Unternehmen. Sie bieten den größtmöglichen Funktionsumfang. Unternehmensmitglieder und externe Nutzer können gleichermaßen mit Sync-Funktionen bedient werden. Die Private Cloud lässt sich dank White Label mit eigenem Frontend und eigener Domain nach unternehmensinternen Vorgaben realisieren.
Enterprise Plus bietet dir zusätzliche Funktionen wie Virenprüfung, Aktivitätsübersicht der Mitarbeitenden sowie mehrere separate Datenräume für Endkunden oder Reseller.
(1) luckycloud Enterprise (Plus) bestellen
Wir erstellen mit nur wenigen Klicks für dich einen eigenen Cloud-Server, der speziell auf deine Anforderungen und auf deinen Bedarf zugeschnitten ist. Schau dir dazu auch das luckycloud Tutorial an und erfahre, wie du mit wenigen Klicks deinen Enterprise Account erstellen kannst.
Hier erklären wir dir Schritt für Schritt, wie du einen Enterprise-Account in wenigen Schritten anlegen kannst:
- Gehe dazu auf unsere Webseite. Bewege deine Maus über den Reiter „Produkt“ in der Menüleiste. Unter „Cloud-Services“ findest du „Enterprise“.
- Klicke auf „Enterprise“ und du gelangst zur Übersichtsseite von luckycloud Enterprise.
- Dort findest du die Option „Jetzt kostenlos testen“. Alternativ kannst du dir auch einen Demo-Account anlegen.
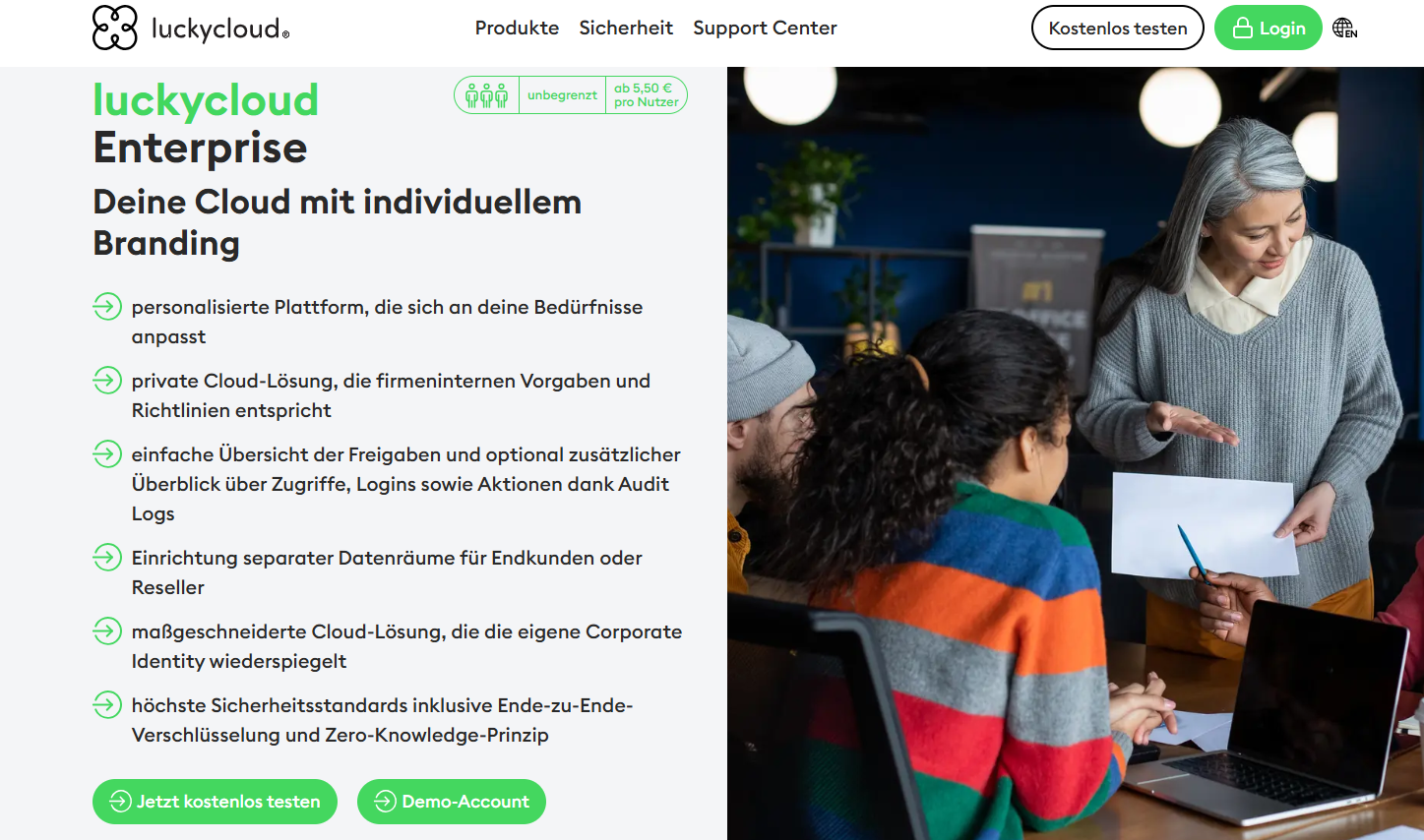
- Danach öffnet sich ein Pop-up-Fenster. Wähle zunächst aus, ob du luckycloud Enterprise oder luckycloud Enterprise Plus buchen möchtest. Jetzt kannst du die Teamgröße, das Speichervolumen und die Laufzeit festlegen. Du kannst bereits mit acht Usern starten. Bei luckycloud sind pro Datenraum 100 GB inklusive. Wenn du mehr als acht Benutzer und/oder 100 GB möchtest, musst du den Regler an entsprechender Stelle nach rechts bewegen.
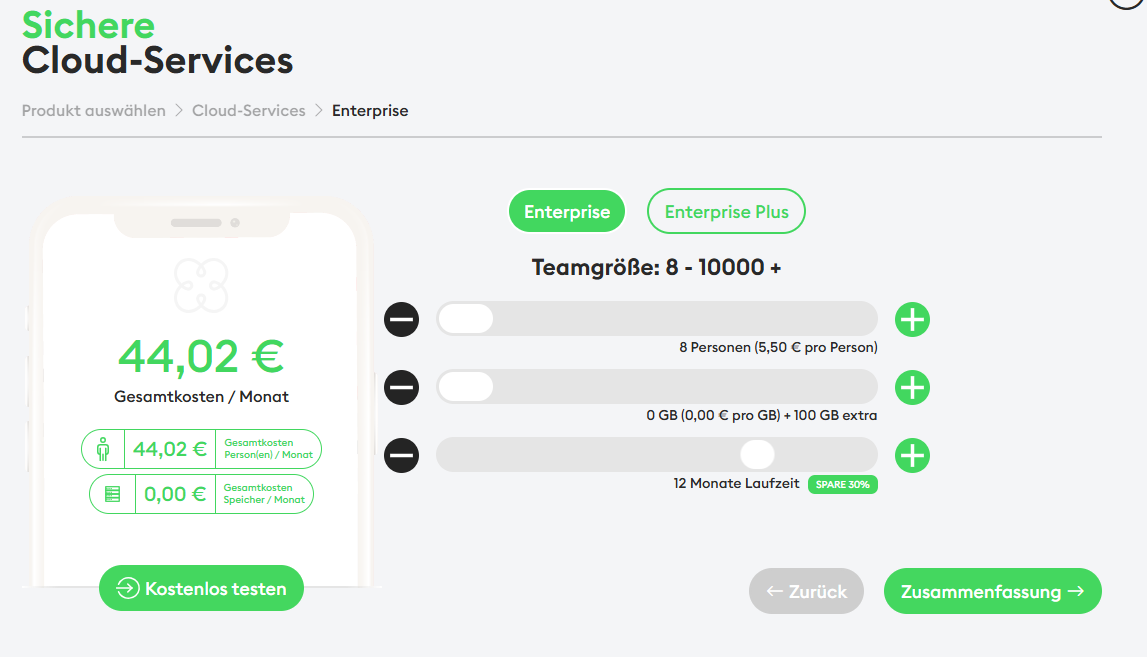
- Anschließend erhältst du eine Zusammenfassung der ausgewählten Details und der Kosten.
- Jetzt musst du nur noch deine E-Mail-Adresse eingeben und ein Passwort für dein luckycloud Profil festlegen.
- Akzeptiere die AGB und klicke auf den Button „Account erstellen“.
- Im nächsten Schritt lassen sich eine Zahlungsart und ein Abrechnungsintervall wählen. Je nach gewünschter Zahlungsart musst du die entsprechende Zahlungsinformation ausfüllen oder du wirst auf eine weiterführende Seite geleitet, um einen Zahlungsauftrag anzulegen.
- Danach musst du eine Subdomain eingeben, worüber deine Cloud später erreichbar sein soll (z. B. cloud.meine-domain.de).
- Anschließend gibst du deiner Cloud einen Namen, wie z. B. Meine Firmen-Cloud.
(2) luckycloud Enterprise konfigurieren und stylen
luckycloud Enterprise bietet nicht nur umfangreiche Funktionen zur Verwaltung von Daten und Mitarbeitenden, sondern schafft auch einzigartige Markenerlebnisse für Kunden sowie Partner. Denn luckycloud passt sich optisch deinen Wünschen an: Du erhältst ein eigenes Frontend und kannst deine vorhandene Corporate Identity mitsamt Logo und Styleguide nutzen. Lade dazu ein Logo, Favicon und Hintergrundbild hoch und wähle zwei Farben für deine Cloud aus. Übernimm das Design mit „Überprüfen“. Diesen Schritt kannst du auch überspringen, dann wird das Standard-Frontend von luckycloud übernommen.
(3) Domain-Einstellungen für luckycloud Enterprise setzen
Deine Cloud bekommt eine individuelle Subdomain, die du bei der Cloud-Erstellung bestimmt hast. Nun musst du ein paar Domain-Einstellungen festlegen – sogenannte DNS-Einträge, genauer gesagt „CNAMES“. Klingt kompliziert? Ist es aber nicht, versprochen!
- Im ersten Schritt musst du dich bei deinem Domain-Provider einloggen.
- In dieser Anleitung beziehen wir uns auf den bekanntesten Anbieter in Deutschland: 1&1 bzw. IONOS.
- Nachdem du dich beim Domain-Provider eingeloggt hast, navigiere zu der entsprechenden Domain und öffne die Einstellungen, indem du auf die jeweilige Domain klickst.
- Danach klicke oben in der Auswahl-Leiste auf „DNS-Einstellungen“.
- Nun kannst du deine verschiedenen Domain-Records sehen. Klicke auf „Record erstellen“ und wähle „CNAME“ als Typ aus.
- Öffne ein neues Browserfenster und logge dich unter www.luckycloud.de mit deinem Enterprise-Account als Administrator ein.
- Direkt oben kannst du deinen Datenraum sehen, der mit einer roten Statusmeldung „Konfiguration unvollständig“ gekennzeichnet ist. Klicke auf das kleine, grüne i-Symbol.
- Es klappt sich ein Hinweis-Fenster auf, in dem du zwei verschiedene CNAME-Einträge siehst, die folgendermaßen aussehen müssten:
Der Einfachheit halber arbeiten wir mit folgender Subdomain als Musterbeispiel:
cloud.firma.de
| Record | Host | Zeigt auf | TTL |
|---|---|---|---|
| CNAME-Eintrag: | cloud | draa8c58eff72511ea814eea5aebe81bd9.lc-dataroom.de | Zeitraum, in dem die Einstellung übernommen werden soll. |
- Jetzt brauchst du nur noch die Einträge aus deinem Dashboard zu kopieren und an entsprechender Stelle bei deinem Domain-Provider einzufügen. Speichere dann die Records ab.
Hinweis:
- Kopiere die Einträge NICHT aus dieser Tabelle, denn jede Domain bekommt individuelle Einträge.
- Du musst insgesamt zwei CNAME-Einträge setzen.
- Wenn du standardmäßig ein TTL von einer Stunde angegeben hast, dauert es bis zu einer Stunde, bis neue Einstellungen übernommen werden.
- Nachdem du das erledigt hast, führen wir eine Qualitätsprüfung deines Datenraums durch. Das kann etwas Zeit in Anspruch nehmen. Sollte sich der Status in deinem Dashboard nicht innerhalb von 48 Stunden ändern, kontaktiere uns bitte.
Du benötigst Hilfe oder hast Fragen? Unseren Support unterstützt dich gerne!