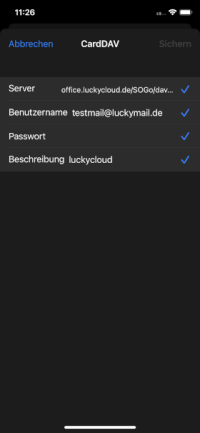Einbindung von Clients
Einbindung von luckycloud Mail, CalDAV und CardDAV
Hier finden Sie heraus, wie Sie luckycloud Mail in Ihre Geräte einbinden.
luckycloud Mail
Thunderbird, Outlook, Bluemail etc.
CalDAV:
CardDav:
Mail Einbindung:
Thunderbird, Outlook, Bluemail etc.
Wie Sie Ihr luckycloud Mail für Ihre Anwendungen einbinden, erfahren Sie Hier.
Neben dem Web-IMAP-Client von luckycloud, können Sie Ihre E-Mail-Adresse auch problemlos in jedem Desktop- oder Mobil-Client mit IMAP oder POP einbinden.
- Installieren Sie sich dazu den entsprechenden Desktop-Client, wie Thunderbird oder Outlook, oder Mobil-Client, wie Bluemail.
- Gehen Sie auf Konto hinzufügen und bei Mobil-Clients auf "Andere Server".
- Geben Sie folgende Angaben an:
IMAP und SMTP Mailserver Einstellungen bei luckycloud Mail
| Angaben | Posteingang | Postausgang |
|---|---|---|
| Benutzer | Ihre vollständige E-Mail-Adresse | Ihre vollständige E-Mail-Adresse |
| Postausgangsserver | imap.luckycloud.de | smtp.luckycloud.de |
| Protocol | STARTTLS | STARTTLS |
| Port | 143 | 587 |
| Protocol | SSL | SSL |
| Port | 993 | 465 |
-
Bestätigen Sie Ihre Eingaben. Jetzt können Sie Ihre E-Mails wie gewohnt auch über Mail Clients Ihrer Wahl empfangen und versenden.
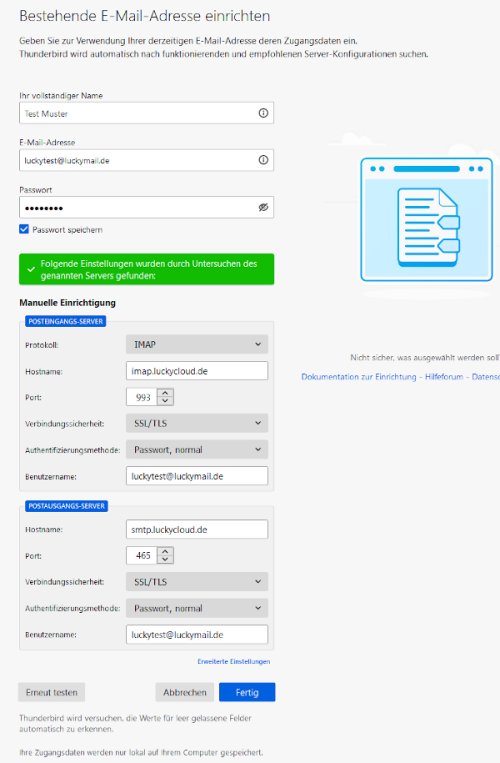
MacOS
- Wählen Sie bei mail "Account hinzufügen"
- In der Ansicht der Anbieter wählen Sie "Anderer Mail-Acount: ..."
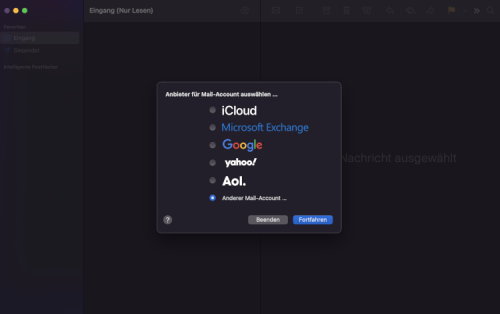
- Geben Sie nun zuerst Ihre Anmeldedaten ein.
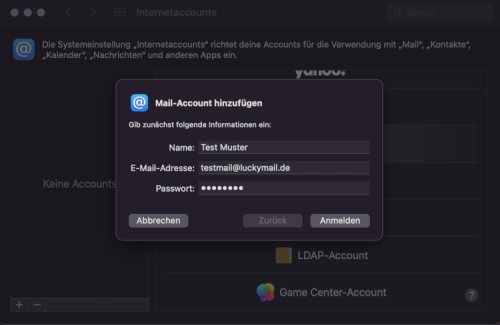
- Jetzt öffnen sich die erweiterten Einstellungen.
- Bei "Benutzername", Ihre Mail bitter erneut eingeben
- "Server für eintreffende Mails": imap.luckycloud.de
- "Server für ausgehende Mails": smtp.luckycloud.de
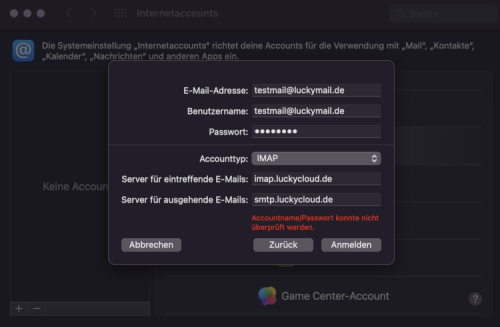
iPhone
- Wählen Sie bei mail "Account hinzufügen"
- In der Ansicht der Anbieter wählen Sie "Anderer Mail-Acount: ..."
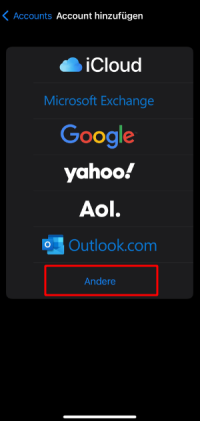
- Geben Sie jetzt Ihre Anmeldedaten ein
- Nun öffnen sich die erweiterten Einstellungen.
-
Hier geben Sie bitte folgende Daten ein:
a. Server für eingehende Mails:
Hostname: imap.luckycloud.de Benutzername: Ihre Mailadresse bei luckycloud Mail Passwort: Ihr luckycloud Mail Passwortb. Server für ausgehende Mails:
Hostname: smtp.luckycloud.de Benutzername: Ihre Mailadresse bei luckycloud Mail Passwort: Ihr luckycloud Mail Passwort
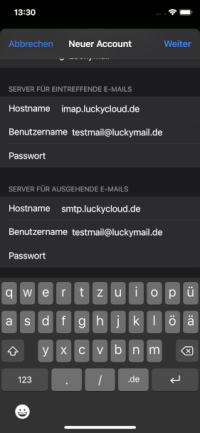
CalDAV Einbindung
So können Sie Ihre Kalender via CalDAV in Ihre Anwendungen einbinden:
CalDAV in Thunderbird
- Öffnen Sie die Kalenderübersicht.
- Auf das "+" neben "Kalender" klicken.
- Dann im neu geöffneten Fenster "Im Netzwerk" auswählen und "Nächste" anklicken.
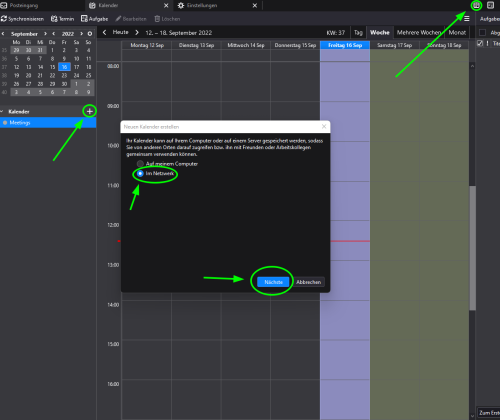
- Bei "Benutzername" geben Sie Ihre luckycloud Mail-Adresse ein
- Für "Adresse" fügen Sie in folgendem Link Ihre luckycloud Mail-Adresse ein und fügen diesen dann ein: office.luckycloud.de/SOGo/dav/IHRE@luckycloud Mail-ADRESSE/Calendar/
- Klicken Sie nun auf "Kalender suchen".
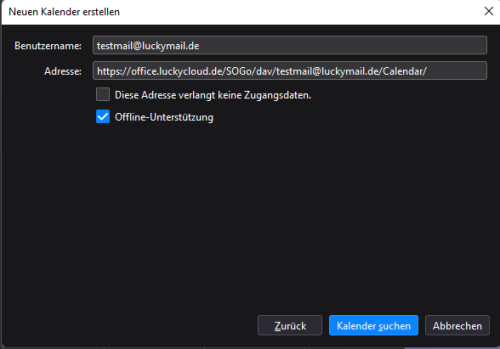
- Nun müssen Sie noch das Passwort zu Ihrer luckycloud Mail-Adresse eingeben.
- Jetzt erscheint ein Fenster, in dem Sie die Kalender, welche Sie einbinden wollen, auswählen können.
- Fertig
CalDAV in Android
Zur Synchronisation Ihrer Kalender in Android empfehlen wir DAVx. Diese App bekommen Sie entweder im Google-Playstore für 5 € oder laden sich den alternativen Playstore: F-Droid herunter und bekommen sie kostenfrei.
- Öffnen Sie DAVx und fügen ein neues Konto mit dem "+" unten rechts hinzu.
- klicken Sie auf "Erweiterter Login"
- Bei "Basis-URL" "office.luckycloud.de" eingeben.
- Einen Haken bei "Name/Passwort" benutzen setzen.
- Ihre Anmeldedaten eingeben
- Auf "Anmelden" tippen
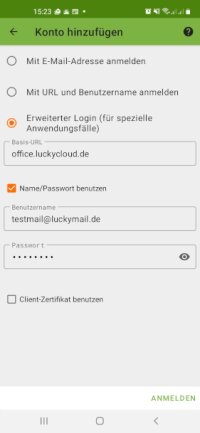
CalDAV ab MacOS 12
- Gehen Sie in Ihre Einstellungen zu "Internet-Accounts"
- Wählen Sie bei "CalDAV-Account"
- In der Ansicht der Anbieter wählen Sie "Andere"
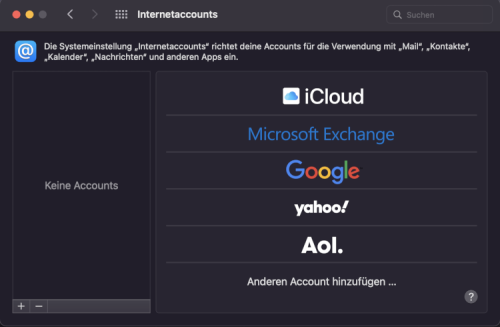
- Wählen Sie bei "Accounttyp" "Erweitert" aus.
- Bei "Benutzername" und "Passwort" bitte Ihre Anmeldedaten einfügen.
- Serveradresse: office.luckycloud.de
- Bei Serverpfad fügen Sie in folgendem Link Ihre luckycloud Mail-Adresse ein und fügen diesen dann ein: /SOGo/dav/IHRE@luckycloud Mail-ADRESSE/
- Bei "Port" 443 eingeben und "SSL verwenden" anhaken.
- Fertig
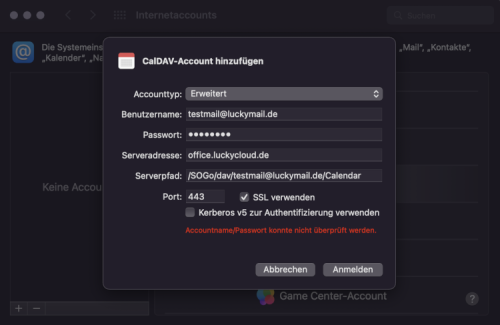
CalDAV in iPhone
- Gehen Sie in "Einstellungen" zu "Kalender"
- "Accounts" öffnen
- "Account hinzufügen" auswählen
- Bei den Anbietern "Andere" auswählen
- "CalDav-Account hinzufügen"
| Angaben | Eingabe |
|---|---|
| Server | office.luckycloud.de/SOGo/dav/Ihre@Mail-Adresse/ |
| Benutzername | Ihre@E-Mail-Adresse |
| Passwort | Ihr Passwort |
| Beschreibung | luckycloud |

CardDAV Einbindung
CardDAV in Android
Zur Synchronisation Ihrer Kontakte in Android empfehlen wir DAVx. Diese App bekommen Sie entweder im Google-Playstore für 5 € oder laden sich den alternativen Playstore: F-Droid herunter und bekommen sie kostenfrei.
- Öffnen Sie DAVx und fügen ein neues Konto mit dem "+" unten rechts hinzu.
- klicken Sie auf "Erweiterter Login"
- Bei "Basis-URL" "office.luckycloud.de" eingeben.
- Einen Haken bei "Name/Passwort" benutzen setzen.
- Ihre Anmeldedaten eingeben
- Auf "Anmelden" tippen
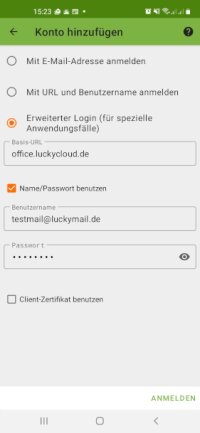
CardDAV in MacOS 12
- Gehen Sie in Ihre Einstellungen zu "Internet-Accounts"
- In der Ansicht der Anbieter wählen Sie "Andere" und dann "CardDAV-Account"
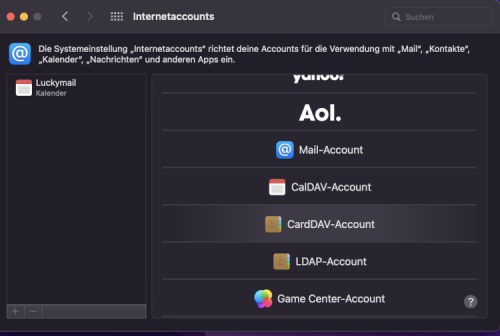
- Wählen Sie bei "Accounttyp" "Erweitert" aus.
- Bei "Benutzername" und "Passwort" bitte Ihre Anmeldedaten einfügen.
- Serveradresse: office.luckycloud.de
- Bei Serverpfad fügen Sie in den folgenden Ihre luckycloud Mail-Adresse ein und kopieren ihn dann in das Feld ein: office.luckycloud.de/SOGo/dav/IHRE@luckycloud Mail-ADRESSE/
- Bei "Port" 443 eingeben und "SSL verwenden" anhaken.
- Fertig
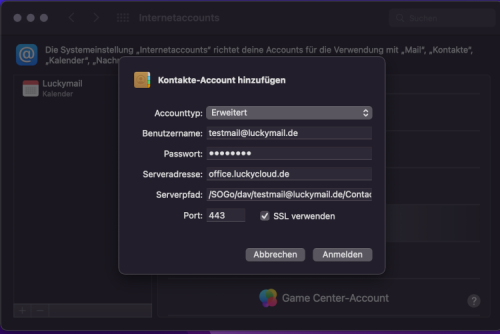
CardDAV in iPhone
- Gehen Sie in "Einstellungen" zu "Kontakte"
- "Accounts" öffnen
- "Account hinzufügen" auswählen
- Bei den Anbietern "Andere" auswählen
| Angaben | Eingabe |
|---|---|
| Server | office.luckycloud.de/SOGo/dav/IHRE@luckycloud Mail-ADRESSE/ |
| Benutzername | Ihre@E-Mail-Adresse |
| Passwort | Ihr Passwort |
| Beschreibung | luckycloud |