luckycloud Mail-Plug-in
luckycloud E-Mail-Plug-in
Mit dem luckycloud E-Mail-Plug-in können Sie die Features von luckycloud auch in Ihrer E-Mail-Verwaltung nutzen.
Outlook
Installation
Sollten Sie bereits vertraut sein, mit der Einbindung von privaten Add-ins in Outlook ist hier der Link, den Sie zum Download benötigen: https://outlook.luckycloud.de/addin/manifest-server.prod.xml
- Öffnen Sie Outlook in Ihrem Browser.
- Klicken Sie auf das Zahnrad oben rechts.
- Nun unten auf "Alle Outlook-Einstellungen anzeigen"
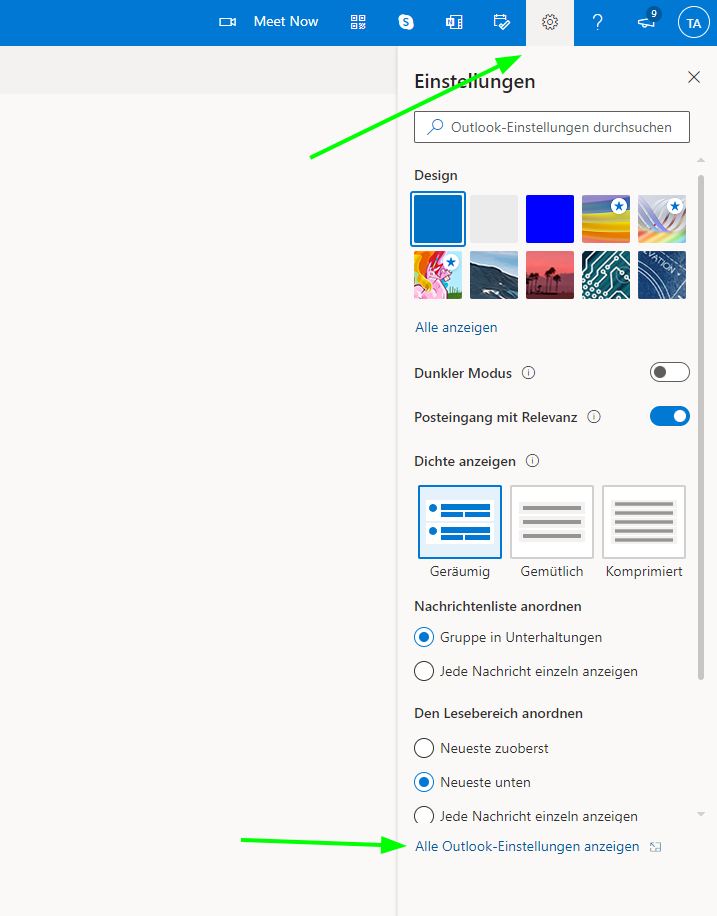
- Im neu geöffneten Fenster nun beim linken Reiter auf "E-Mail" gehen.
- Danach zu "Aktionen anpassen"
- Nach unten scrollen und bei der letzten Option "Get Add-Ins" einen Haken setzen.
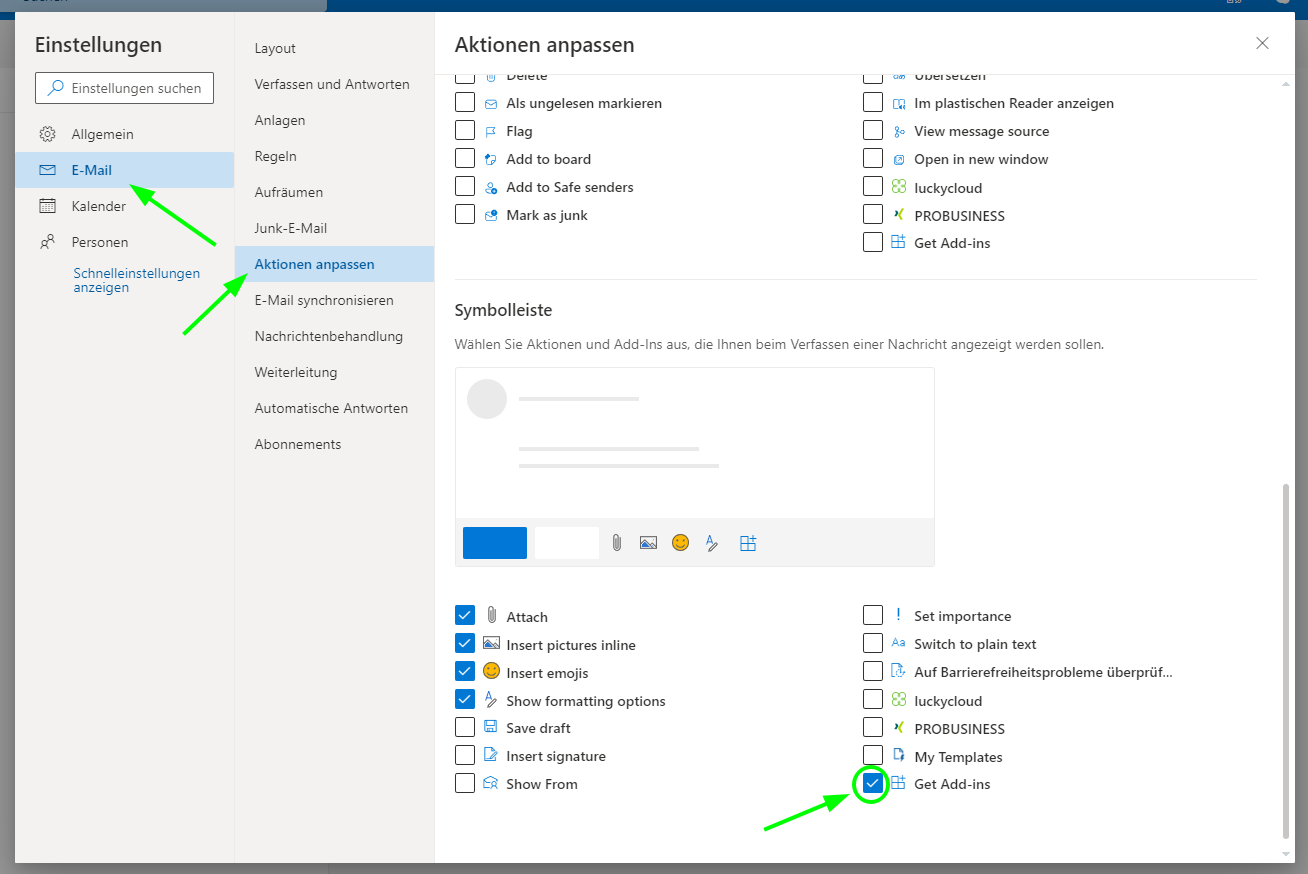
- Öffnen Sie nun eine E-Mail in Outlook und klicken oben rechts auf die drei Punkte
- "Add-ins erhalten" auswählen.
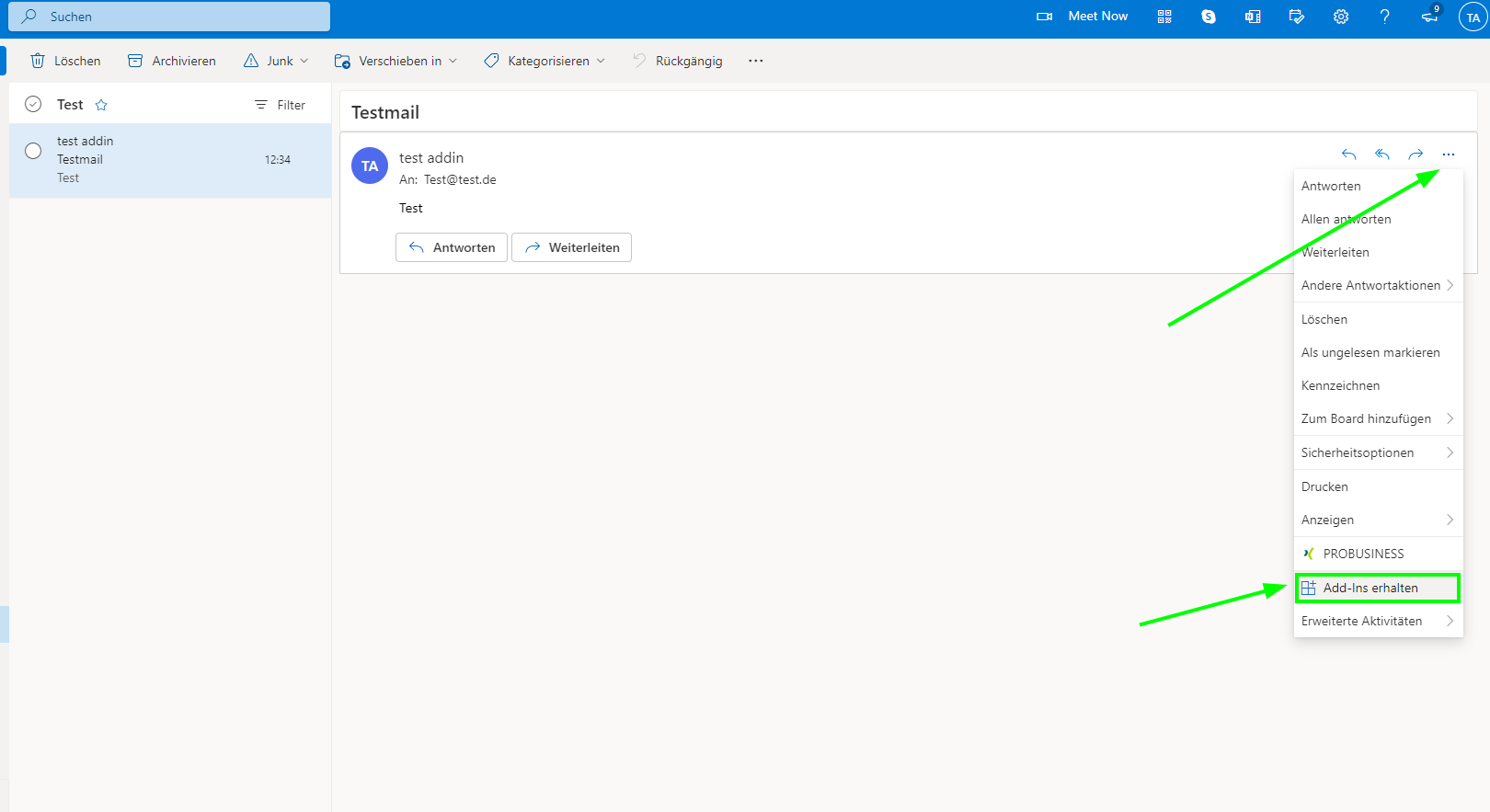
- Im linken Reiter "Meine Add-Ins" anklicken.
- Unten Rechts "+ Benutzerdefiniertes Add-In hinzufügen" öffnen.
- "Aus URL hinzufügen" auswählen.
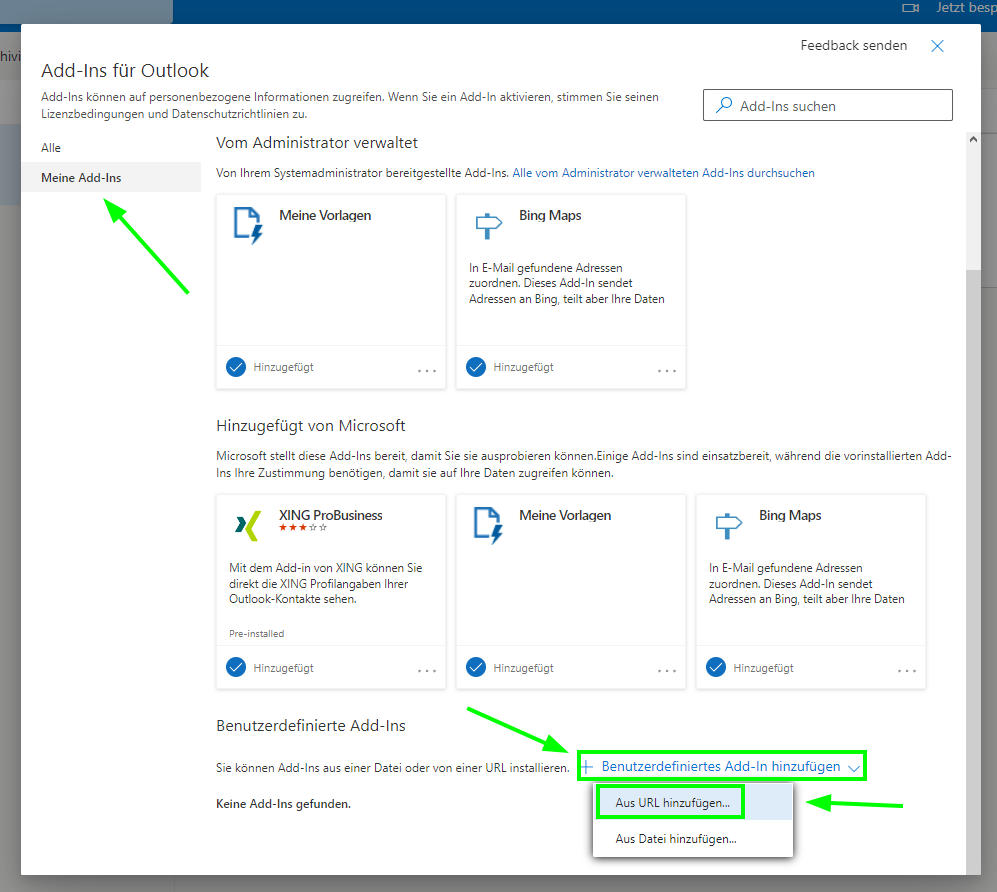
- Im neu geöffneten Fenster folgende URL einfügen: https://outlook.luckycloud.de/addin/manifest-server.prod.xml

- Jetzt noch die Installation bestätigen und die Installation ist fertig.
Bedienung
Anmeldung
Bevor Sie Ihre luckycloud Features nutzen können, müssen Sie sich noch im Add-in anmelden.
- Erstellen Sie eine neue E-Mail.
- Klicken Sie auf die Drei Punkte unterhalb des Textfeldes.
- Mit der Maus auf "luckycloud" gehen und auf "Settings" klicken.
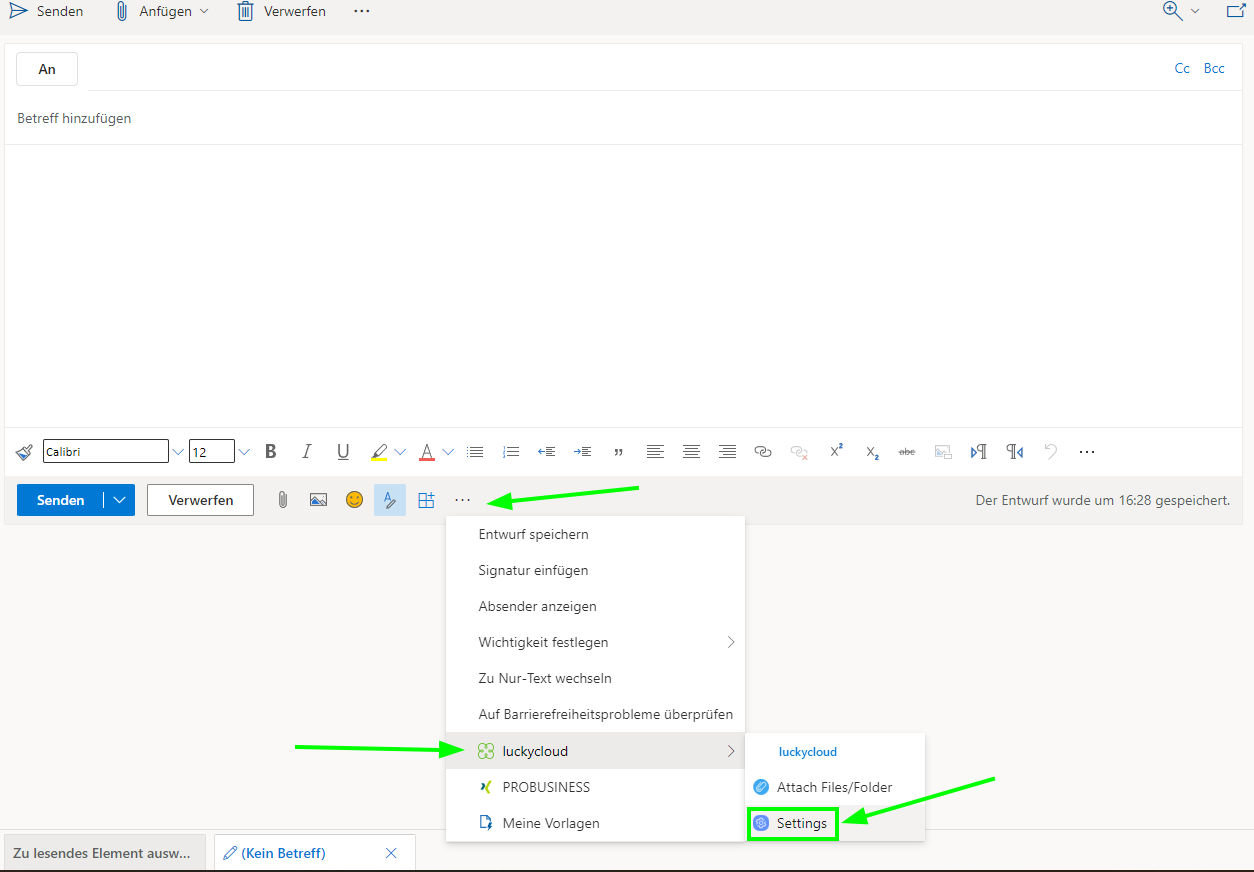
- Nun noch im neu geöffneten Fenster Ihre luckycloud Anmeldedaten eintragen und auf "Login" klicken.
- Geschafft!
Download Links erstellen und in Ihre E-Mails einfügen
Anstelle eines Anhangs können Sie mit luckycloud direkt einen Download Link in Ihre Mail einfügen, bei dem Ihre Empfänger das Objekt über unsere Webseite herunterladen können.
- Erstellen Sie eine neue E-Mail.
- Klicken Sie auf die Drei Punkte unterhalb des Textfeldes.
- Mit der Maus auf "luckycloud" gehen und auf "Attach Files/Folders" klicken.
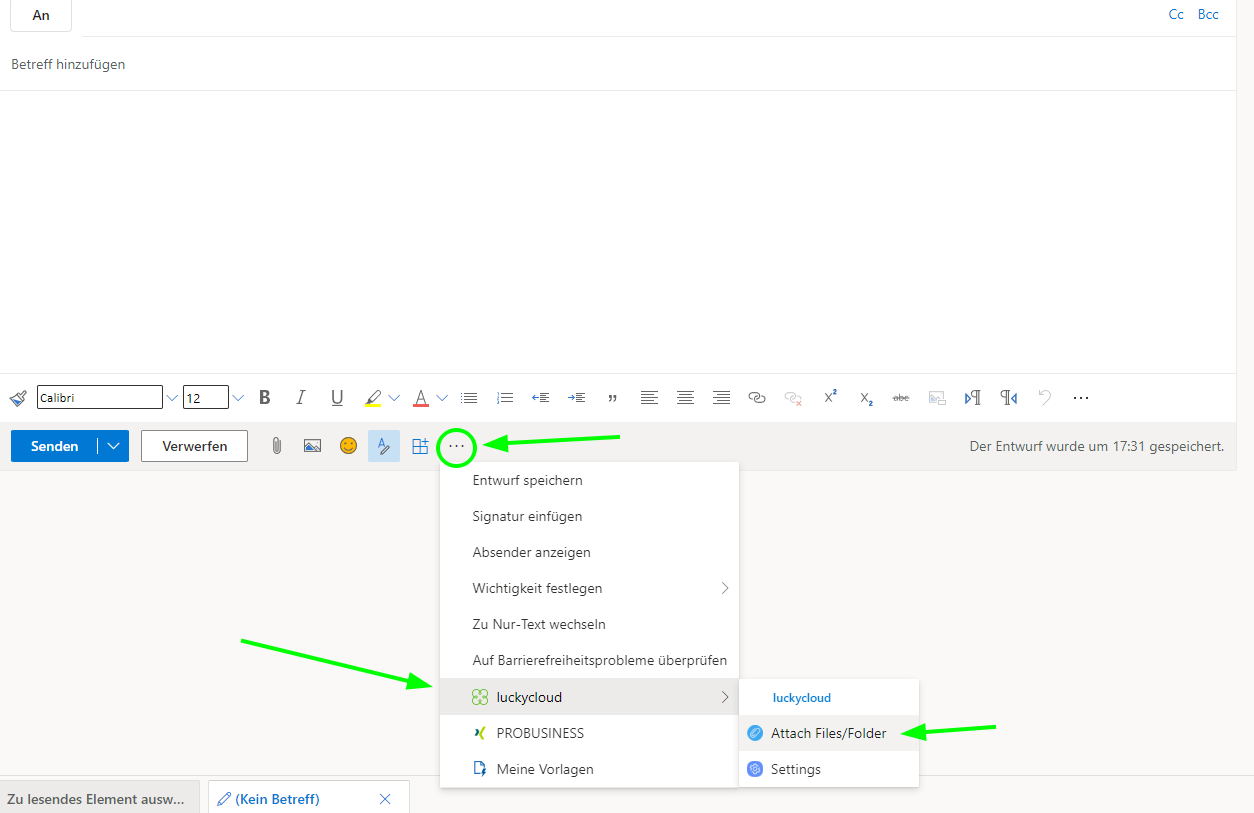
- Jetzt gehen Sie zu der Datei oder dem Ordner, welchen Sie teilen wollen.
- Das Objekt markieren und oben rechts auf den "Download Link"-Button klicken.
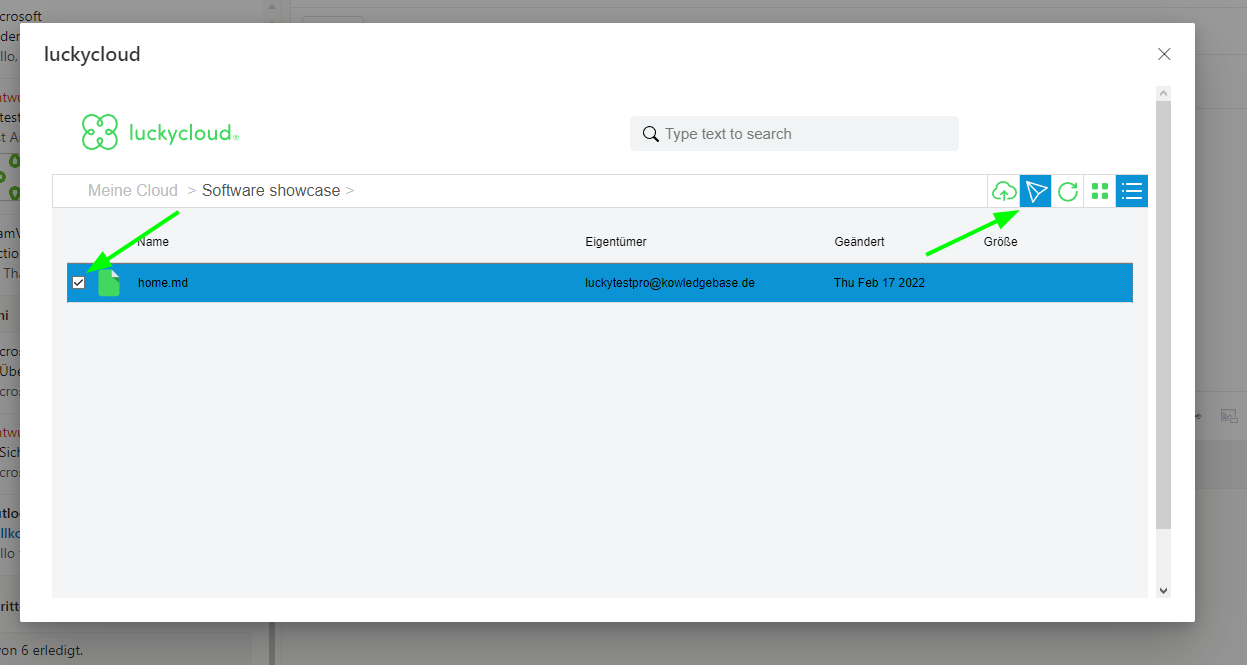
- Der Downloadlink ist nun unter dem Namen des Objektes in Ihrer E-Mail.
Anhänge aus E-Mails in Ihre Cloud hochladen
Sie können Anhänge direkt aus Ihrer Mail in die Cloud hochladen.
- Öffnen Sie die Mail, aus der Sie die Anhänge hochladen möchten.
- Klicken Sie oben rechts auf die drei Punkte.
- Als Nächstes mit der Maus auf "luckycloud" und dann auf "Upload Attachment".
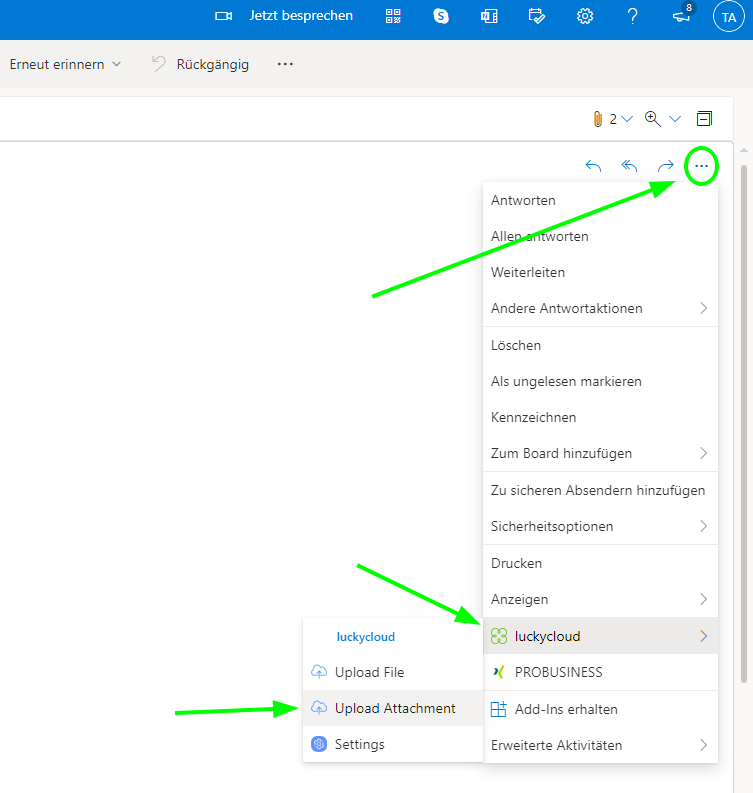
- Wählen Sie aus Ihrer Speicherübersicht den Ordner, oder das Verzeichnis aus, in welcher Sie den Anhang speichern möchten.
- Bestätigen Sie Ihre Auswahl mit dem Haken oben rechts.
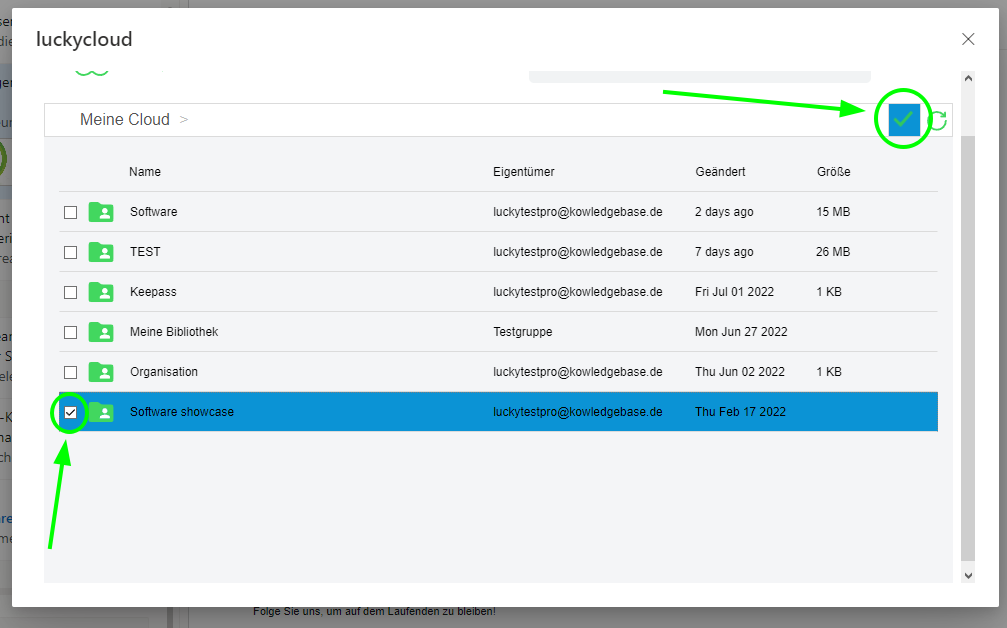
Hochladen von Dateien.
Wenn Sie einmal Daten von Ihrem Rechner hochladen wollen, können Sie das auch bequem über Ihr Add-in ausführen.
- Öffnen Sie eine eingegangene Mail.
- Klicken Sie oben rechts auf die drei Punkte.
- Als Nächstes mit der Maus auf "luckycloud" und dann auf "Upload Files".
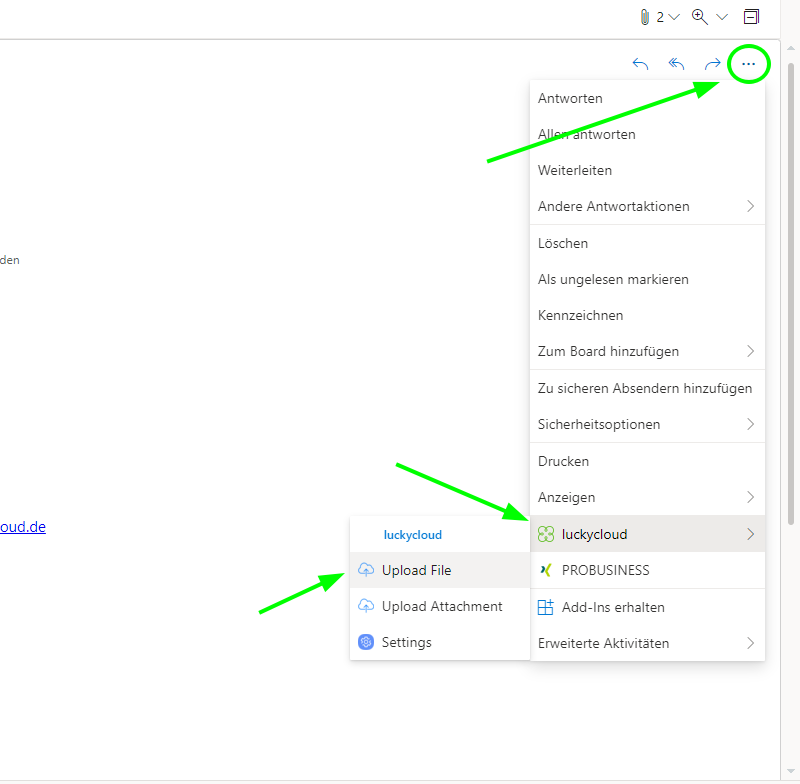
- Gehen Sie innerhalb der Speicherübersicht in den Ordner, oder das Verzeichnis, in welcher Sie die Datei speichern möchten.
- Klicken Sie oben rechts auf das "Hochladen"-Symbol.
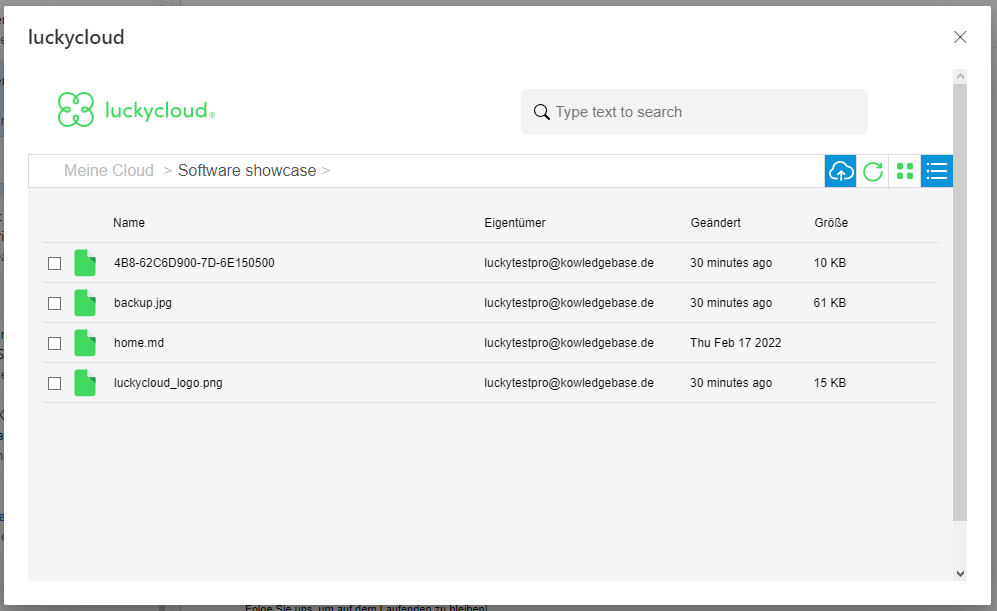
- Nun noch die Datei auswählen, welche Sie hochladen wollen.