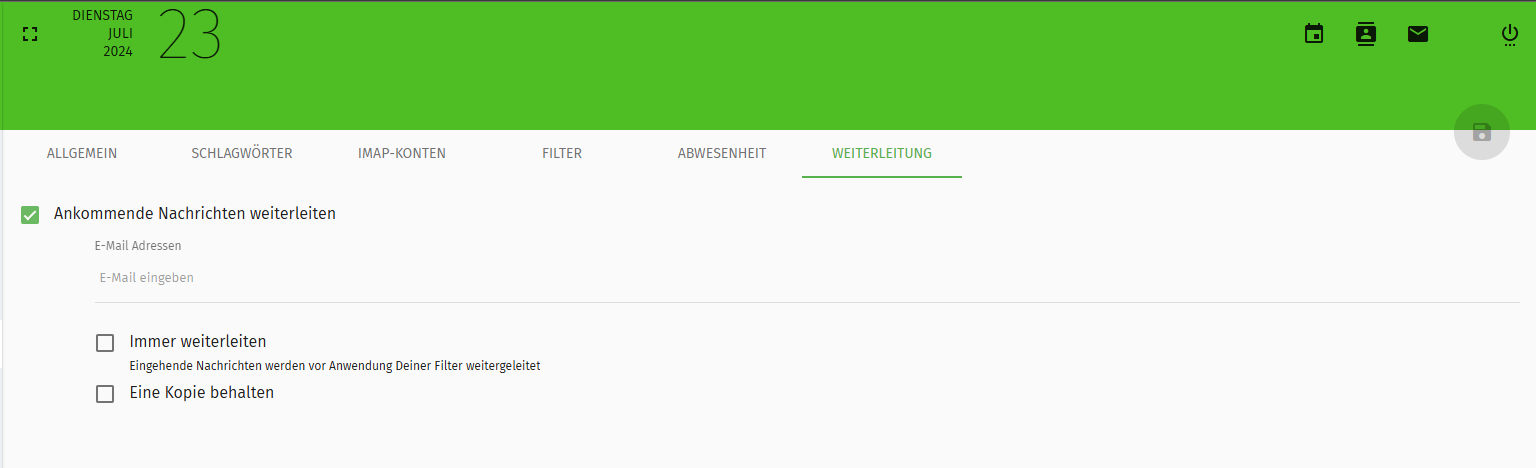E-Mail-Anleitung
Wo muss ich mich einloggen?
- Logge dich im Office-Bereich unter https://office.luckycloud.de/ ein.

- Gib deine Anmeldedaten ein.
- Klicke dann auf den grünen Pfeil, um dich anzumelden.
Wo finde ich den E-Mail-Bereich?
- Logge dich im Office-Bereich unter https://office.luckycloud.de/ ein.
- Klicke rechts oben im Bild auf das „E-Mail“-Symbol.
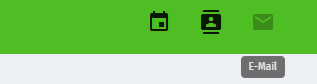
- Jetzt bist du im Mail-Bereich.
Hinweis: Solltest du dich, wie zuvor beschrieben, bei luckycloud Mail & Kalender anmelden, befindest du dich automatisch im E-Mail-Bereich.
Wo kann ich eine E-Mail schreiben?
- Logge dich im Office-Bereich unter https://office.luckycloud.de/ ein.
- Im Mail-Bereich angekommen, klicke unten mittig im Bild auf das grüne „Stift“-Symbol.
- Jetzt hast du zwei Optionen:
- „Nachricht in einem neuen Fenster schreiben“: Es öffnet sich ein neues Browser-Fenster, in dem du deine E-Mail verfassen kannst.
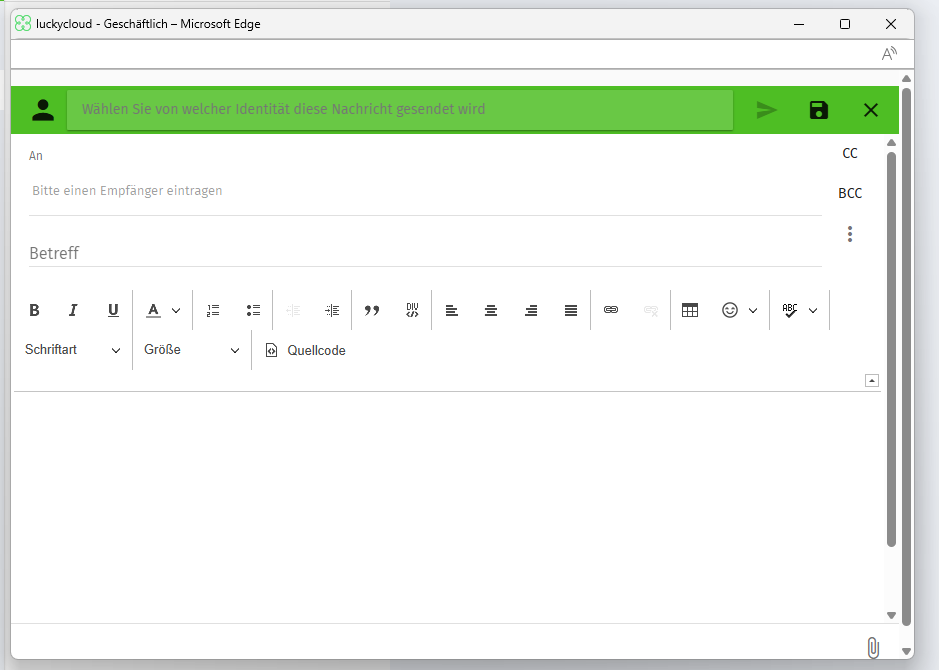
- „Eine neue Nachricht schreiben“: Es öffnet sich ein Pop-up-Fenster, in dem du deine E-Mail-Nachricht verfassen kannst.

Wie kann ich E-Mails sortieren?
- Logge dich im Office-Bereich unter https://office.luckycloud.de/ ein.
- Im E-Mail-Bereich angekommen, klicke in deinem Posteingang oben mittig auf das Symbol „Sortieren“.
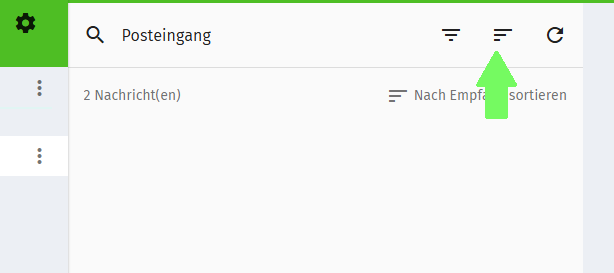
- Nun wähle aus, wie du deinen Posteingang sortieren möchtest (z. B. nach Betreff, „Von“, Datum oder Größe).
Wie kann ich Ordner als gelesen markieren?
- Logge dich im Office-Bereich unter https://office.luckycloud.de/ ein.
- Im Mail-Bereich angekommen, gehe links auf den Ordner „Posteingang“ und klicke auf die drei vertikal angeordneten Punkte.
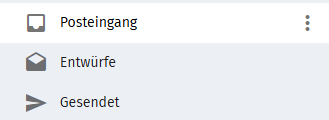
- Nun kannst du die Option „Ordner als gelesen markieren“ auswählen.

Wie erstelle ich einen Unterordner?
- Logge dich im Office-Bereich unter https://office.luckycloud.de/ ein.
- Im Mail-Bereich angekommen, gehe links auf den Ordner „Posteingang“.
- Klicke auf die drei vertikal angeordneten Punkte und wähle „Neuen Unterordner“ aus.
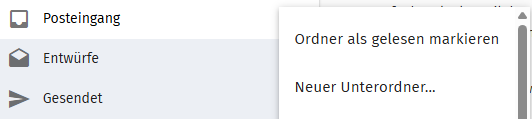
- Gib deinem Unterordner einen Namen und klicke auf „OK“, um zu speichern.
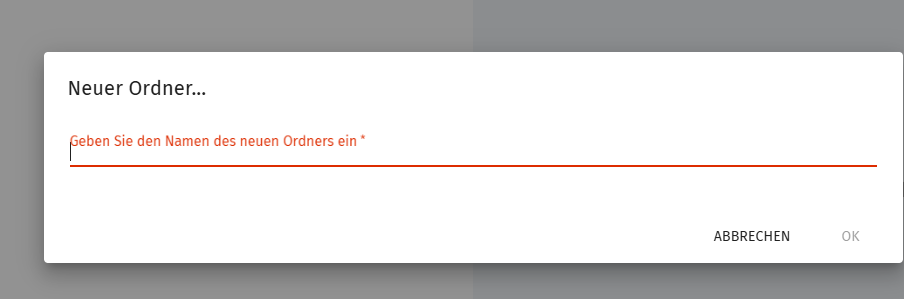
Wie komprimiere ich einen Ordner?
- Logge dich im Office-Bereich unter https://office.luckycloud.de/ ein.
- Im Mail-Bereich angekommen, gehe auf der linken Seite des Bildschirms zum Ordner „Posteingang“.
- Klicke auf die drei übereinanderstehenden Punkte und gehe auf „Komprimieren“.
Wie exportiere ich einen Ordner?
- Logge dich im Office-Bereich unter https://office.luckycloud.de/ ein.
- Im E-Mail-Bereich angekommen, gehe auf der linken Seite des Bildschirms zum Ordner „Posteingang“.
- Klicke auf die drei übereinanderstehenden Punkte und gehe auf „Exportieren“.
- Jetzt wird der ausgewählte Ordner exportiert und als Zip-Datei heruntergeladen.
Wie kann ich in einem Ordner suchen?
- Logge dich im Office-Bereich unter https://office.luckycloud.de/ ein.
- Im Mail-Bereich angekommen, gehe auf der linken Seite des Bildschirms zum Ordner „Posteingang“.
- Klicke auf die drei übereinanderstehenden Punkte und gehe auf „Suchen“.
- Jetzt öffnet sich oben eine blaue Suchleiste. Hier kannst du deiner Suche ein Kriterium hinzufügen sowie einen Betreff für deine Suche eingeben.

Wie kann ich Benutzerrechte für Ordner freigeben?
Es kann sinnvoll sein, E-Mail-Postfächer mit anderen Nutzern, wie beispielsweise Teammitgliedern, zu teilen, wenn ihr im Team effizient zusammenarbeiten möchtet. Das Freigeben von E-Mails und Ordnern ermöglicht es mehreren Personen, gemeinsam auf wichtige Korrespondenz zuzugreifen, Nachrichten zu verwalten und Aufgaben zu delegieren.
Das ist besonders praktisch in Projekten, bei denen mehrere Mitarbeiter Zugriff auf zentrale Kommunikationskanäle benötigen, um die Übersicht zu behalten oder um eine kontinuierliche Bearbeitung zu gewährleisten – etwa bei Kundenanfragen, Support-Tickets oder Team-Besprechungen.
- Logge dich im Office-Bereich unter https://office.luckycloud.de/ ein.
- Im Mail-Bereich angekommen, gehe auf der linken Seite des Bildschirms zum Ordner „Posteingang“.
- Klicke auf die drei übereinanderstehenden Punkte und gehe auf „Benutzerrechte“.
- Gib die E-Mail-Adresse des gewünschten Benutzers an und lege fest, welche Berechtigungen die Person erhalten soll. Folgende Optionen stehen dir dafür zur Auswahl:
• diesen Ordner anzeigen
• E-Mails in diesem Ordner ansehen
• E-Mails in diesem Ordner als (un-)gelesen markieren
• Markierungen von E-Mails in diesem Ordner verändern
• E-Mails in diesem Ordner hinzufügen, kopieren und verschieben
• E-Mails versenden
• neue Unterordner anlegen
• E-Mails in diesem Ordner löschen
• diesen Ordner löschen
• diesen Ordner komprimieren
• Benutzerrechte dieses Ordners verändern
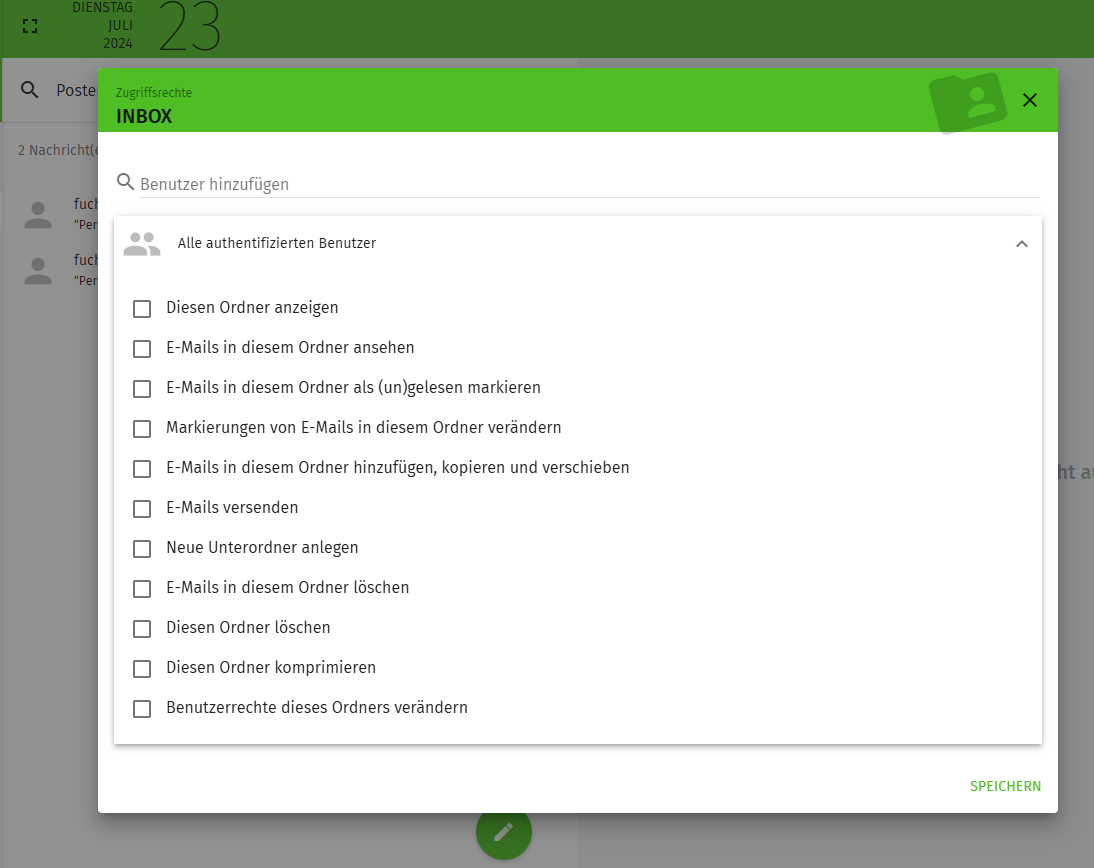
- Klicke auf „Speichern“, um den Ordner wie ausgewählt freizugeben.
Wo sind die E-Mail-Einstellungen?
- Logge dich im Office-Bereich unter https://office.luckycloud.de/ ein.
- Klicke oben links auf das Zahnrad-Symbol „Einstellungen“.
- Jetzt bis du im Einstellungsbereich deines E-Mail-Kontos.
Wie werden nur abonnierte Ordner angezeigt?
- Logge dich im Office-Bereich unter https://office.luckycloud.de/ ein.
- Klicke oben links auf das Zahnrad-Symbol „Einstellungen“.
- Gehe unten in den Einstellungen auf „E-Mail“ und klicke oben auf „Allgemein“.
- Setze einen Haken bei „Nur abonnierte Ordner anzeigen“.

- Klicke auf das grüne Symbol „Speichern“ (oben rechts) und schließe den Vorgang ab.).
Wie kann der Standard-E-Mail-Ordner synchronisiert werden?
- Logge dich im Office-Bereich unter https://office.luckycloud.de/ ein.
- Klicke oben links auf das Symbol „Einstellungen“.
- Gehe unten in den Einstellungen auf „E-Mail“ und klicke oben auf „Allgemein“.
- Setze einen Haken bei „Nur Standard-E-Mail-Ordner synchronisieren (EAS)“.

- Klicke auf das grüne Symbol „Speichern“ (oben rechts) und schließe den Vorgang ab.
Wo kann ich den Zähler für ungesehene Nachrichten einstellen?
- Logge dich im Office-Bereich unter https://office.luckycloud.de/ ein.
- Klicke oben links auf das Symbol „Einstellungen“.
- Gehe unten in den Einstellungen auf „E-Mail“ und klicke oben auf „Allgemein“.
- Setze einen Haken bei „Den Zähler für ungesehene Nachrichten für alle Postfächer holen“.
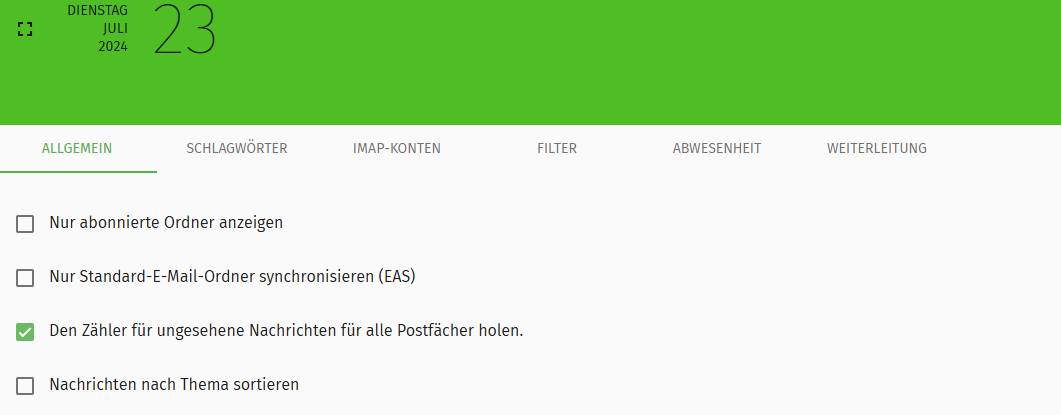
- Klicke auf das grüne Symbol „Speichern“ (oben rechts) und schließe den Vorgang ab.
Wie kann ich Nachrichten nach Thema sortieren?
- Logge dich im Office-Bereich unter https://office.luckycloud.de/ ein.
- Klicke oben links auf das Symbol „Einstellungen“.
- Gehe unten in den Einstellungen auf „E-Mail“ und klicke oben auf „Allgemein“.
- Setze einen Haken bei „Nachrichten nach Thema sortieren“.

- Klicke auf das grüne Symbol „Speichern“ (oben rechts) und schließe den Vorgang ab.
Wo kann ich einstellen, wie das E-Mail-Fenster geöffnet wird?
- Logge dich im Office-Bereich unter https://office.luckycloud.de/ ein.
- Klicke oben links auf das Symbol „Einstellungen“.
- Gehe unten in den Einstellungen auf „E-Mail“ und klicke oben auf „Allgemein“.
- Setze einen Haken bei „Das E-Mail-Erstellfenster öffnen als“.
- Wähle dann eine der folgenden Möglichkeiten aus:
• „erscheint im aktuellen Fenster“
• „erscheint in zusätzlichem Fenster“ - Klicke auf das grüne Symbol „Speichern“ (oben rechts) und schließe den Vorgang ab.
Wo kann ich die Einstellung der Nachrichtenweiterleitung ändern?
- Logge dich im Office-Bereich unter https://office.luckycloud.de/ ein.
- Klicke oben links auf das Symbol „Einstellungen“.
- Gehe unten in den Einstellungen auf „E-Mail“ und klicke oben auf „Allgemein“.
- Gehe auf „Nachrichten weiterleiten“.
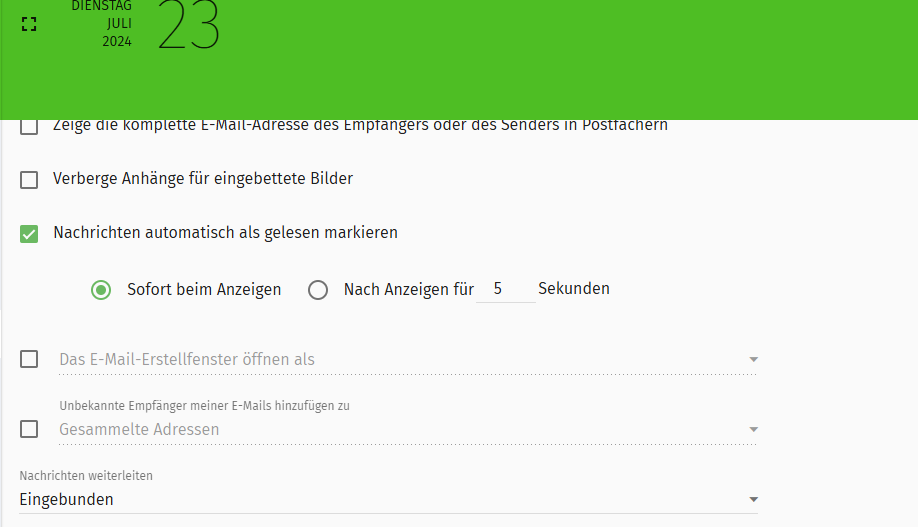
- Wähle dann eine der folgenden Möglichkeiten aus:
• „Eingebunden“
• „Als Anhang“
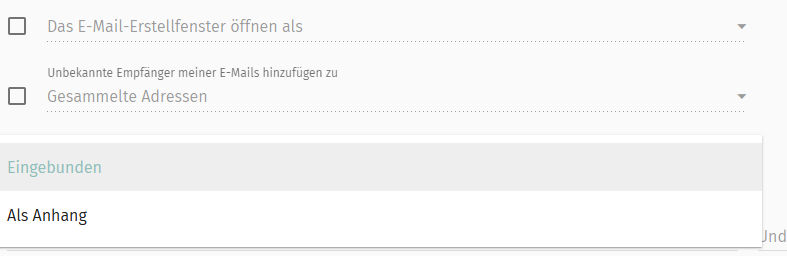
- Klicke auf das grüne Symbol „Speichern“ (oben rechts) und schließe den Vorgang ab.
Wie kann ich festlegen, wo auf eine Nachricht geantwortet wird?
- Logge dich im Office-Bereich unter https://office.luckycloud.de/ ein.
- Klicke oben links auf das Symbol „Einstellungen“.
- Gehe unten in den Einstellungen auf „E-Mail“ und klicke oben auf „Allgemein“.
- Klicke unten auf „Wenn auf eine Nachricht geantwortet wird…“.
- Wähle dann eine der folgenden Möglichkeiten aus:
• „Antwort oberhalb des Zitates beginnen“
• „Antwort unterhalb des Zitates beginnen“ - Klicke auf das grüne Symbol „Speichern“ (oben rechts) und schließe den Vorgang ab.
Wie kann ich eine Signatur setzen?
- Logge dich im Office-Bereich unter https://office.luckycloud.de/ ein.
- Klicke oben links auf das Symbol „Einstellungen“.
- Gehe unten in den Einstellungen auf „E-Mail“ und klicke oben auf „Allgemein“.
- Setze einen Haken bei „Und setze meine Signatur…“.
- Wähle dann eine der folgenden Möglichkeiten aus:
• „unterhalb der Antwort“
• „unterhalb des Zitates“ - Klicke auf das grüne Symbol „Speichern“ (oben rechts) und schließe den Vorgang ab.
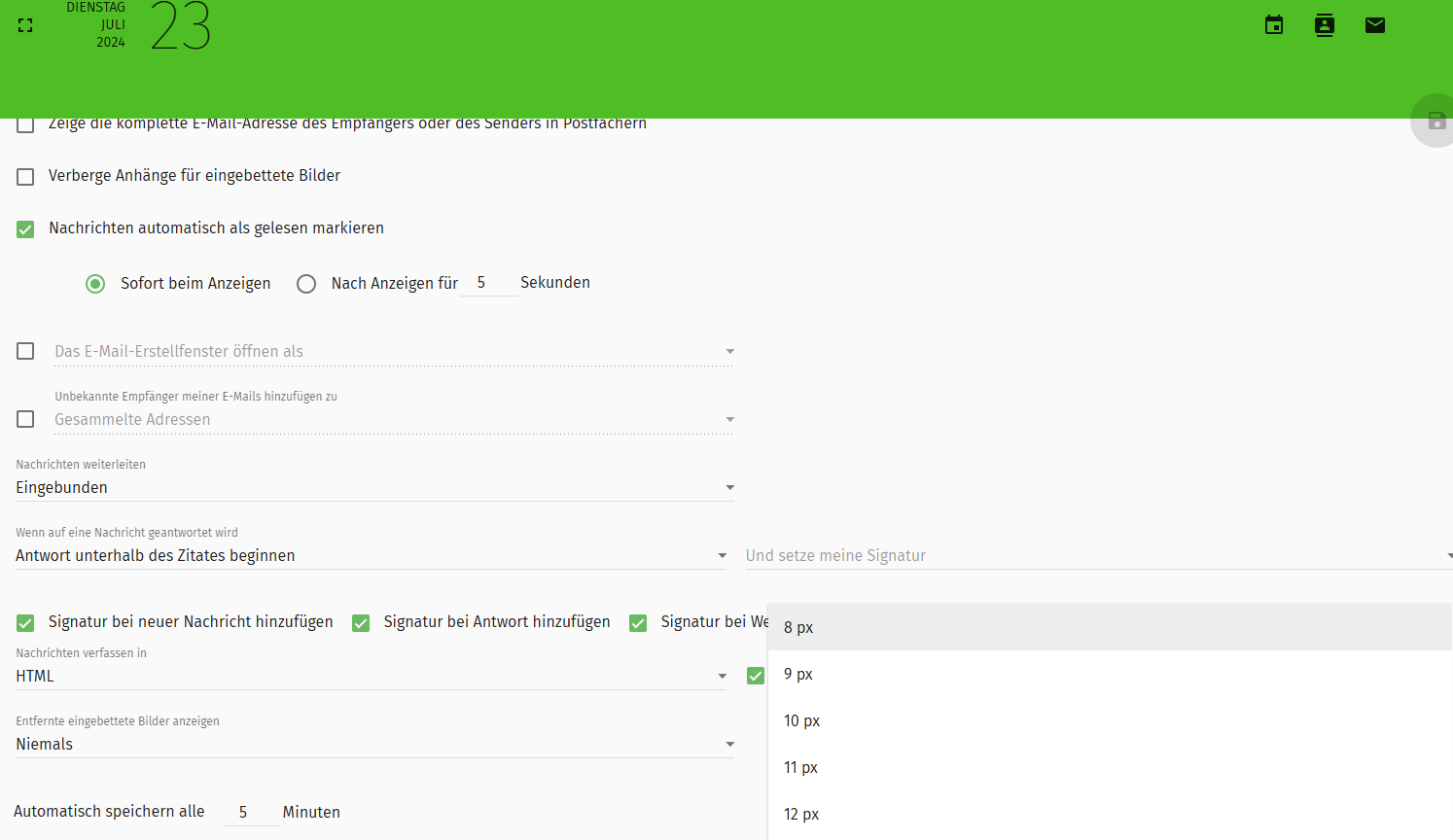
Wo kann ich einstellen, in welchem Format E-Mails geschrieben werden?
- Logge dich im Office-Bereich unter https://office.luckycloud.de/ ein.
- Klicke oben links auf das Symbol „Einstellungen“.
- Gehe unten in den Einstellungen auf „E-Mail“ und klicke oben auf „Allgemein“.
- Wähle weiter unten auf „Nachricht verfassen in…“ aus.
- Wähle dann eine der folgenden Möglichkeiten aus:
• „HTML“
• „Nur-Text“ - Klicke auf das grüne Symbol „Speichern“ (oben rechts) und schließe den Vorgang ab.
Wo kann ich die Schriftgröße einstellen?
- Logge dich im Office-Bereich unter https://office.luckycloud.de/ ein.
- Klicke oben links auf das Symbol „Einstellungen“.
- Gehe unten in den Einstellungen auf „E-Mail“.
- Setze bei „Standard-Schriftgröße“ einen Haken.
- Stelle die gewünschte Schriftgröße ein.
- Klicke auf das grüne Symbol „Speichern“ (oben rechts) und schließe den Vorgang ab.
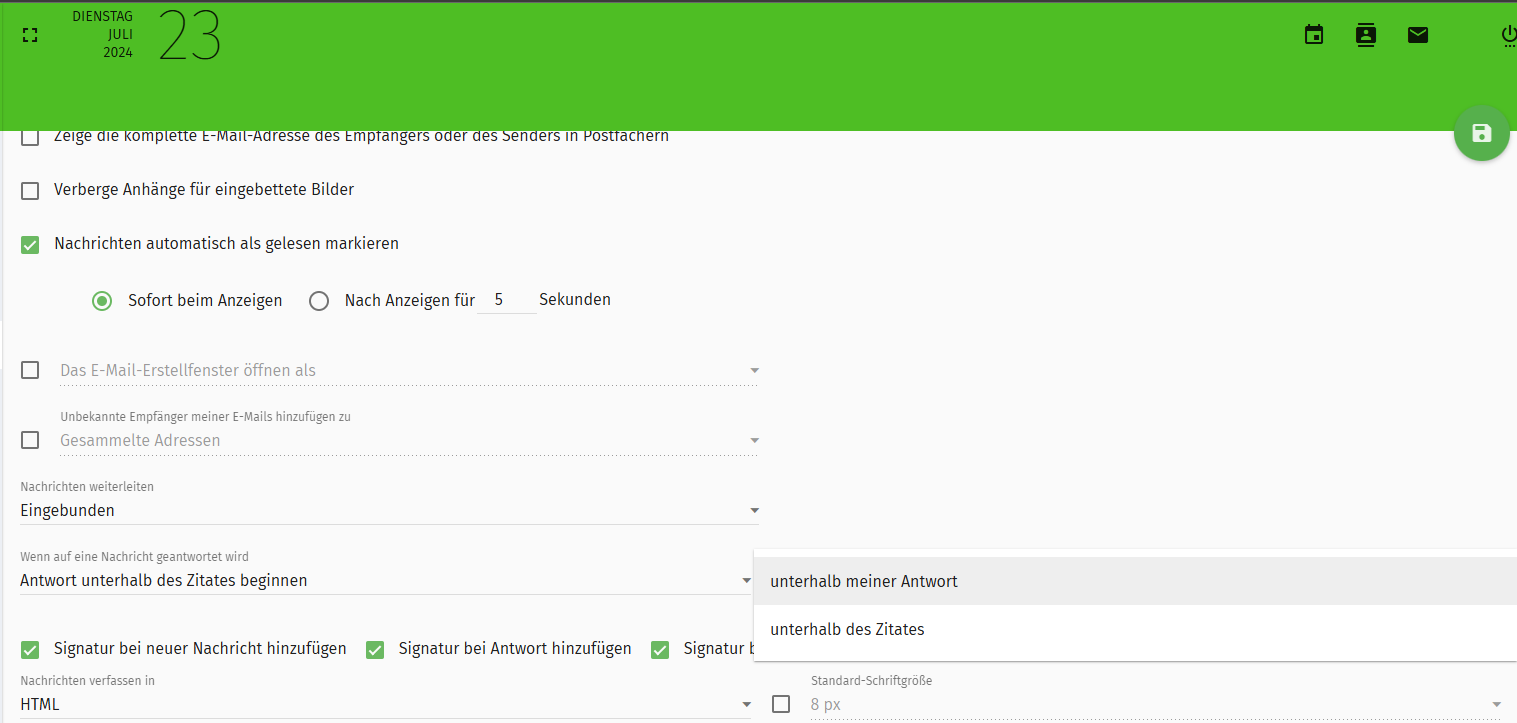
Wie können E-Mails automatisch gespeichert werden?
- Logge dich im Office-Bereich unter https://office.luckycloud.de/ ein.
- Klicke oben links auf das Symbol „Einstellungen“.
- Gehe unten auf die Option „Automatisch speichern alle … Minuten“ und gib die gewünschte Zeit an.
- Klicke auf das grüne Symbol „Speichern“ (oben rechts) und schließe den Vorgang ab.
Wie kann ich entfernte eingebettete Bilder anzeigen lassen?
- Logge dich im Office-Bereich unter https://office.luckycloud.de/ ein.
- Klicke oben links auf das Symbol „Einstellungen“.
- Gehe unten in den Einstellungen auf „E-Mail“ und klicke oben auf „Allgemein“.
- Wähle unten die Option „Entfernte eingebettete Bilder anzeigen…“.
- Danach kannst du zwischen folgenden Möglichkeiten entscheiden:
• „niemals“
• „immer“ - Klicke auf das grüne Symbol „Speichern“ (oben rechts) und schließe den Vorgang ab.
Wo kann ich Schlagwörter für E-Mails erstellen?
- Logge dich im Office-Bereich unter https://office.luckycloud.de/ ein.
- Klicke oben links auf das Symbol „Einstellungen“.
- Gehe unten in den Einstellungen auf „E-Mail“ und klicke oben auf „Schlagwörter“.
- Klicke dann auf „Schlagwort erstellen“, vergebe einen Namen und eine Farbe.
- Wählen zwischen folgenden Möglichkeiten:
• „Antwort oberhalb des Zitates beginnen“
• „Antwort unterhalb des Zitates beginnen“ - Klicke auf das grüne Symbol „Speichern“ (oben rechts) und schließe den Vorgang ab.
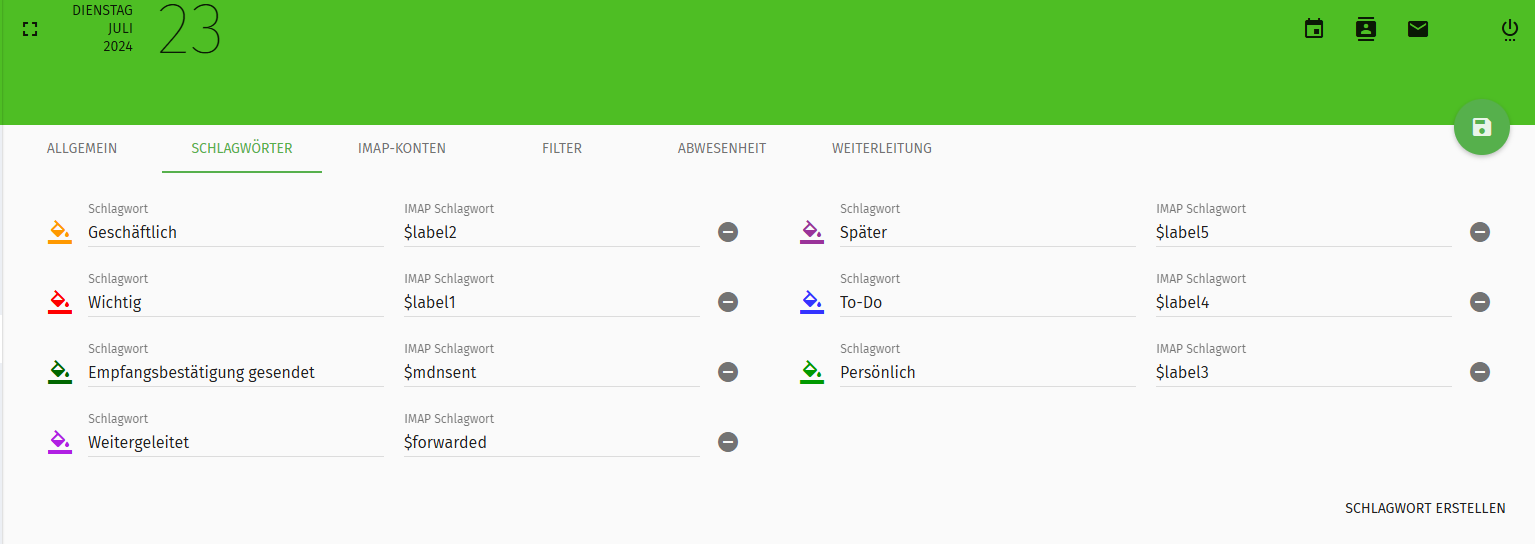
Wo kann ich weitere E-Mail-Adressen einbinden?
- Logge dich im Office-Bereich unter https://office.luckycloud.de/ ein.
- Klicke oben links auf das Symbol „Einstellungen“.
- Gehe unten in den Einstellungen auf „E-Mail“ und klicke oben auf „IMAP-Konten“.
- Wähle dann die Option „neues E-Mail-Konto“ aus.
- Gib die gewünschte E-Mail-Adresse an und stelle alles ein.
- Klicke auf das grüne Symbol „Speichern“ und schließe den Vorgang ab.
Wie kann ich einen Filter erstellen?
- Logge dich im Office-Bereich unter https://office.luckycloud.de/ ein.
- Klicke oben links auf das Symbol „Einstellungen“.
- Gehe unten in den Einstellungen auf „E-Mail“ und klicke oben auf „Filter“.
- Klicke rechts auf „Filter erstellen“.
- Benenne im Anschluss den erstellten Filter.
- Klicke auf das grüne Symbol „Speichern“ und schließe den Vorgang ab.
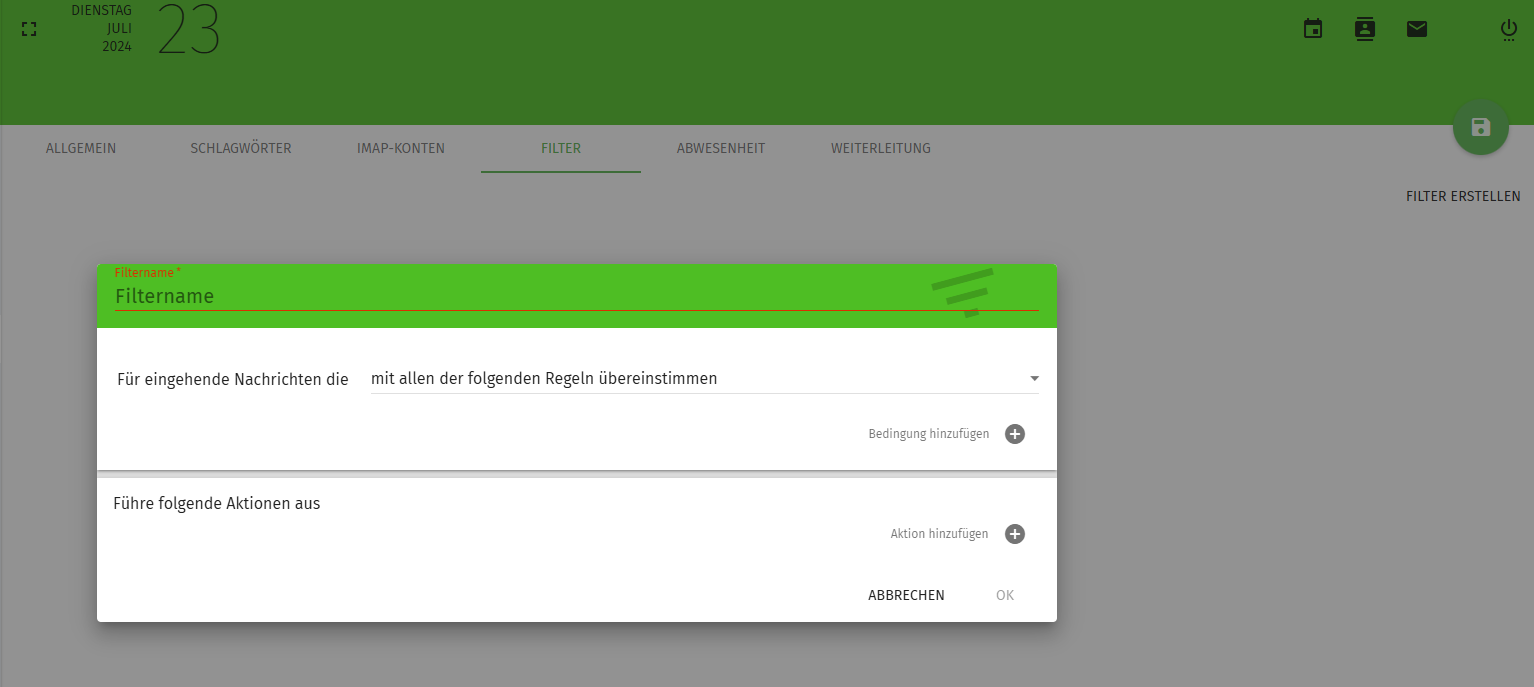
Wie erstelle ich eine automatische Abwesenheitsnachricht?
- Logge dich im Office-Bereich unter https://office.luckycloud.de/ ein.
- Klicke oben links auf das Symbol „Einstellungen“.
- Gehe unten in den Einstellungen auf „E-Mail“.
- Klicke auf die Option „Abwesenheit“ (mittig im Bild) und stelle alles nach deinen Wünschen ein.
- Klicke auf das grüne Symbol „Speichern“ und schließe den Vorgang ab.
Wie erstelle ich eine Weiterleitung?
- Logge dich im Office-Bereich unter https://office.luckycloud.de/ ein.
- Klicke oben links auf das Symbol „Einstellungen“.
- Gehe unten in den Einstellungen auf „E-Mail“.
- Klicke auf die Option „Weiterleitung“ und setze einen Haken.
- Gib die gewünschte E-Mail-Adresse an.
- Klicke auf das grüne Symbol „Speichern“ und schließe den Vorgang ab.
Hinweis: Wenn du eine Kopie der weitergeleiteten E-Mail haben möchtest, setze einfach einen Haken bei „Eine Kopie behalten“. Möchtest du, dass E-Mails immer an diese Adresse weitergeleitet werden, setze zusätzlich einen Haken bei „Immer weiterleiten“.