iOS
luckycloud für iOS
Mit der luckycloud App kannst du jederzeit und überall bequem auf deine Daten zugreifen – egal ob auf deinem Smartphone oder Tablet. Dabei ist die Ansicht der Verzeichnisse in der Smartphone Cloud für iOS genauso komfortabel wie auf dem Desktop. Die passende App findest du im App Store:
Melde dich bei der luckycloud App an
- Nachdem du die App erfolgreich installiert hast, melde dich bei luckycloud an.
- Klicke dafür unten rechts auf das weiße „+“-Symbol.
- Im nächsten Schritt trägst du deine Zugangsdaten in die entsprechenden Felder ein. Du bist Enterprise-(Plus-)Kunde? Dann setze einen Haken bei „Enterprise-Login?“.
- Nach erfolgreicher Anmeldung siehst du deine Verzeichnisse.
| 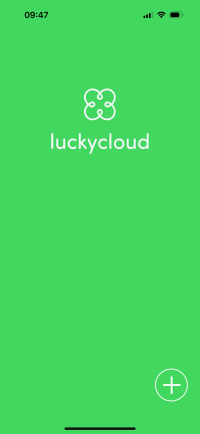 |
| 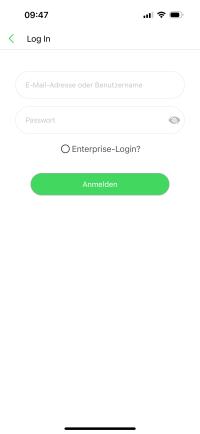 |
| 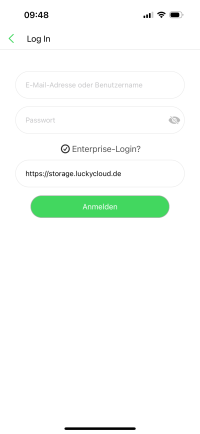 |
|
Daten über die App hochladen
- Um Daten mit der luckycloud App hochzuladen, öffne das Verzeichnis, in das du die Dateien speichern möchtest.
- Drücke auf das „+“-Symbol unten in der Mitte des Bildschirmrandes.
- Jetzt hast du folgende Optionen:
- eine Datei oder einen Ordner erstellen,
- Dateien hochladen oder
- ein Foto machen und hochladen.
- Wähle „Dateien hochladen“ aus und du wirst direkt in deine iPhone- oder iPad-„Dateien“ weitergeleitet. Dort kannst du die Daten auswählen, die du in deine luckycloud hochladen möchtest.
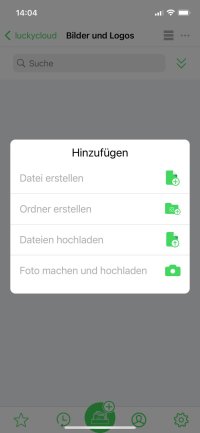
Mehr Dateien hochladen
Weitere Dateitypen lassen sich ganz einfach über den „Share-Button“ deines iPhones oder iPads in die luckycloud App hochladen.
- Gehe zur gewünschten App oder Datei.
- Klicke auf den „Share-Button“ (Rechteck mit einem Pfeil, der nach oben zeigt).
- Scrolle nach unten und wähle luckycloud als Ziel zum Teilen aus.
Bearbeiten von Microsoft-Office-Dateien
Wenn du Microsoft-Office-Dokumente auf deinem mobilen Gerät bearbeiten möchtest, ist dies mit den MS-Office-Apps (Word, Excel, PowerPoint) leider nicht möglich. Die Dokumente können nur schreibgeschützt geöffnet werden. Für die mobile Dokumentenbearbeitung verwende bitte andere App-Lösungen, wie z. B. „OfficeSuite docs & PDF-editor“.
Erstellung von Freigabe-Links
- Um Daten von luckycloud mit Personen zu teilen, die keinen luckycloud Account besitzen, tippe auf die drei Punkte hinter dem jeweiligen Verzeichnis, dem jeweiligen Ordner oder der jeweiligen Datei.
- Wähle „Freigeben“ und „Externe Freigabe“ aus.
- Hier kannst du einen Download- oder Upload-Link erstellen und diesen optional mit einem Passwort und Ablaufdatum versehen.
- Kopiere den Link oder versende diesen direkt per E-Mail.

Du möchtest Daten mit anderen luckycloud Nutzern teilen? Selbstverständlich ist das auch mit der luckycloud App möglich!
- Tippe dafür auf die drei Punkte hinter dem jeweiligen Verzeichnis, dem jeweiligen Ordner oder der jeweiligen Datei.
- Wähle nun „Freigeben“ und dann „Interne Freigabe“ aus.
- Jetzt kannst du deine Daten entweder mit einzelnen luckycloud Nutzern oder mit einer Gruppe teilen.
App vor unbefugtem Zugriff schützen
- Öffne die luckycloud App und tippe rechts unten am Bildschirmrand auf das Zahnrad-Symbol, um in die Einstellungen zu gelangen.
- Gehe auf „App Sicherheit“.
- Hier kannst du die „biometrische Authentifizierung“ per Regler aktivieren.
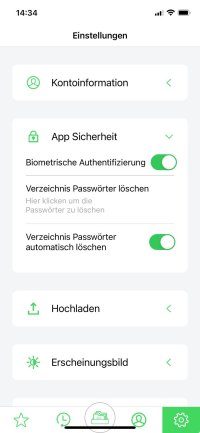
Erscheinungsbild der App anpassen
Je nach Präferenz und Umgebung kannst du zwischen dem dunklen und dem hellen Modus wählen. Das intuitive Design der iOS-App von luckycloud passt sich so immer deinen aktuellen Bedürfnissen an. Das reduziert die Augenbelastung und ermöglicht die Anpassung an persönliche Vorlieben für ein angenehmes Nutzererlebnis.
- Um das Aussehen der iOS-App anzupassen, gehe zu „Einstellungen“ (Zahnrad-Symbol unten rechts) und dann auf „Erscheinungsbild“.
- Jetzt kannst du wählen, ob du ein „Dunkles Design erzwingen“ oder ein „Helles Design erzwingen“ möchtest.
- Aktivere den Regler deiner bevorzugten Option und schon passt sich die luckycloud App an.
| 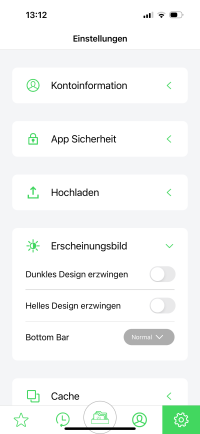 |
| 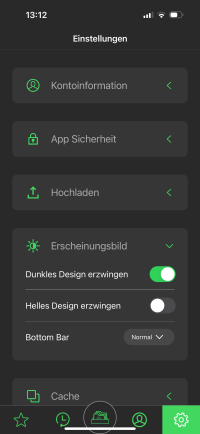 |
|
Hinweis: Hast du das Erscheinungsbild deines iPhones/iPads auf „automatisch“ eingestellt, passt sich das Erscheinungsbild der luckycloud App entsprechend der Tageszeit an.