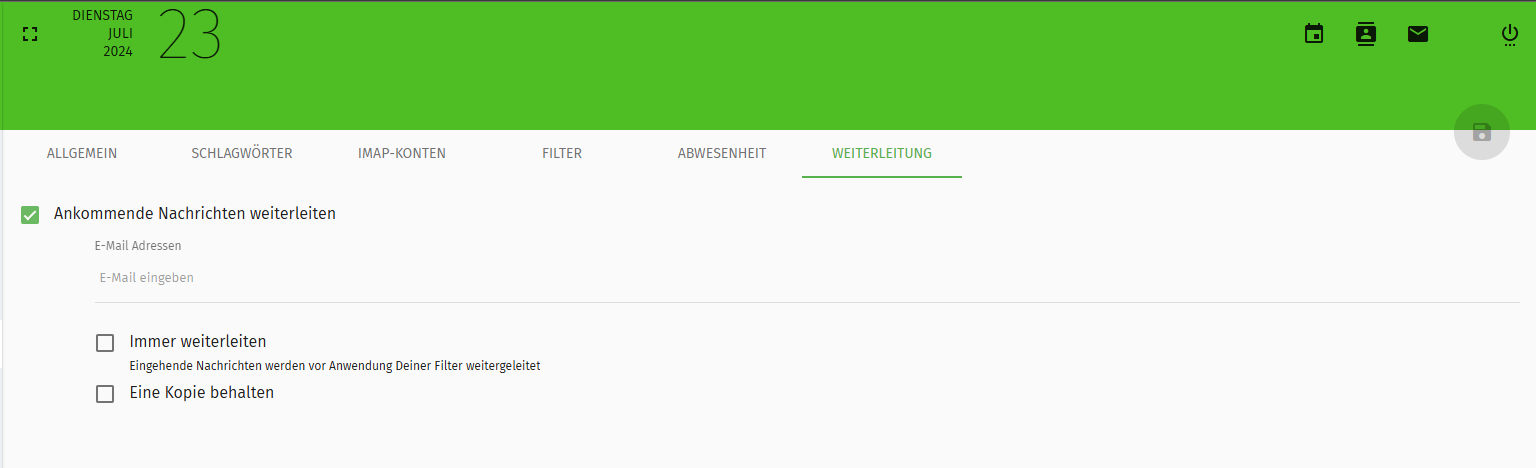Email Guide
Where do I need to log in?
- Log in to the Office area at https://office.luckycloud.de/.

- Enter your login details.
- Then click on the green arrow to log in.
Where can I find the email area?
- Log in to the Office area at https://office.luckycloud.de/.
- Click on the "Email" icon at the top right of the image.
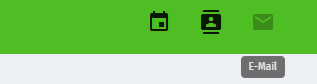
- You are now in the mail area.
Note: If you log in as previously described at luckycloud Mail & Calendar, you will automatically be in the email area.
Where can I write an email?
- Log in to the Office area at https://office.luckycloud.de/.
- Once in the mail area, click on the green "Pencil" icon at the bottom center of the image.
- You now have two options:
- "Write message in a new window": A new browser window opens where you can compose your email.
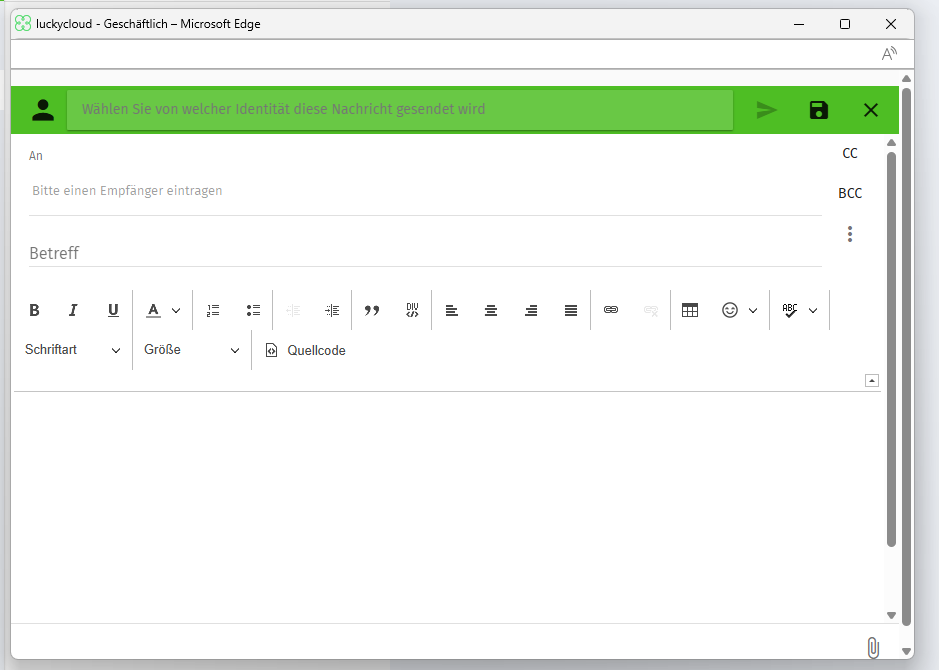
- "Write a new message": A pop-up window opens where you can compose your email message.

How can I sort emails?
- Log in to the Office area at https://office.luckycloud.de/.
- Once in the email area, click on the "Sort" icon at the top center of your inbox.
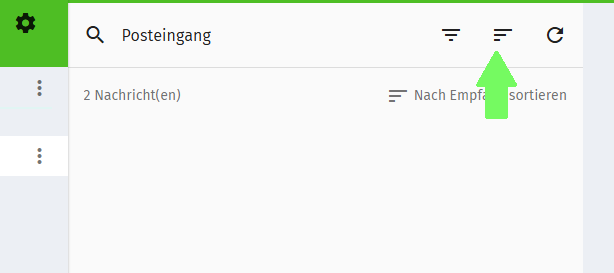
- Now choose how you want to sort your inbox (e.g., by subject, "From", date, or size).
How can I mark folders as read?
- Log in to the Office area at https://office.luckycloud.de/.
- Once in the mail area, go to the "Inbox" folder on the left and click on the three vertically arranged dots.
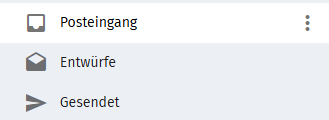
- Now you can select the option "Mark folder as read".

How do I create a subfolder?
- Log in to the Office area at https://office.luckycloud.de/.
- Once in the mail area, go to the "Inbox" folder on the left.
- Click on the three vertically arranged dots and select "New subfolder".
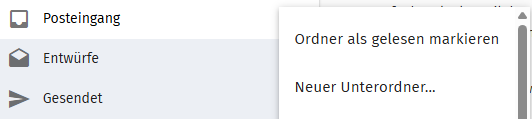
- Give your subfolder a name and click "OK" to save.
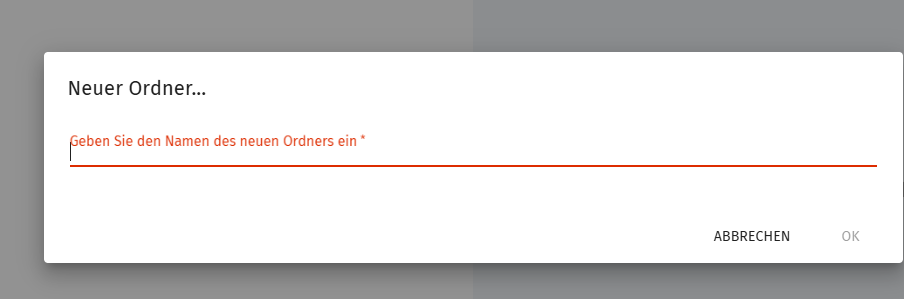
How do I compress a folder?
- Log in to the Office area at https://office.luckycloud.de/.
- Once in the mail area, go to the "Inbox" folder on the left side of the screen.
- Click on the three vertically arranged dots and go to "Compress".
How do I export a folder?
- Log in to the Office area at https://office.luckycloud.de/.
- Once in the email area, go to the "Inbox" folder on the left side of the screen.
- Click on the three vertically arranged dots and go to "Export".
- The selected folder will now be exported and downloaded as a zip file.
How can I search within a folder?
- Log in to the Office area at https://office.luckycloud.de/.
- Once in the mail area, go to the "Inbox" folder on the left side of the screen.
- Click on the three vertically arranged dots and go to "Search".
- A blue search bar will now open at the top. Here you can add a criterion to your search and enter a subject for your search.

How can I grant user rights for folders?
It can be useful to share email mailboxes with other users, such as team members, if you want to work efficiently as a team. Sharing emails and folders allows multiple people to access important correspondence, manage messages, and delegate tasks together.
This is particularly practical in projects where multiple employees need access to central communication channels to keep track or ensure continuous processing – for example, with customer inquiries, support tickets, or team meetings.
- Log in to the Office area at https://office.luckycloud.de/.
- Once in the mail area, go to the "Inbox" folder on the left side of the screen.
- Click on the three vertically arranged dots and go to "User rights".
- Enter the email address of the desired user and specify which permissions the person should receive. The following options are available to you:
• view this folder
• view emails in this folder
• mark emails in this folder as (un)read
• change tags of emails in this folder
• add, copy, and move emails in this folder
• send emails
• create new subfolders
• delete emails in this folder
• delete this folder
• compress this folder
• change user rights of this folder
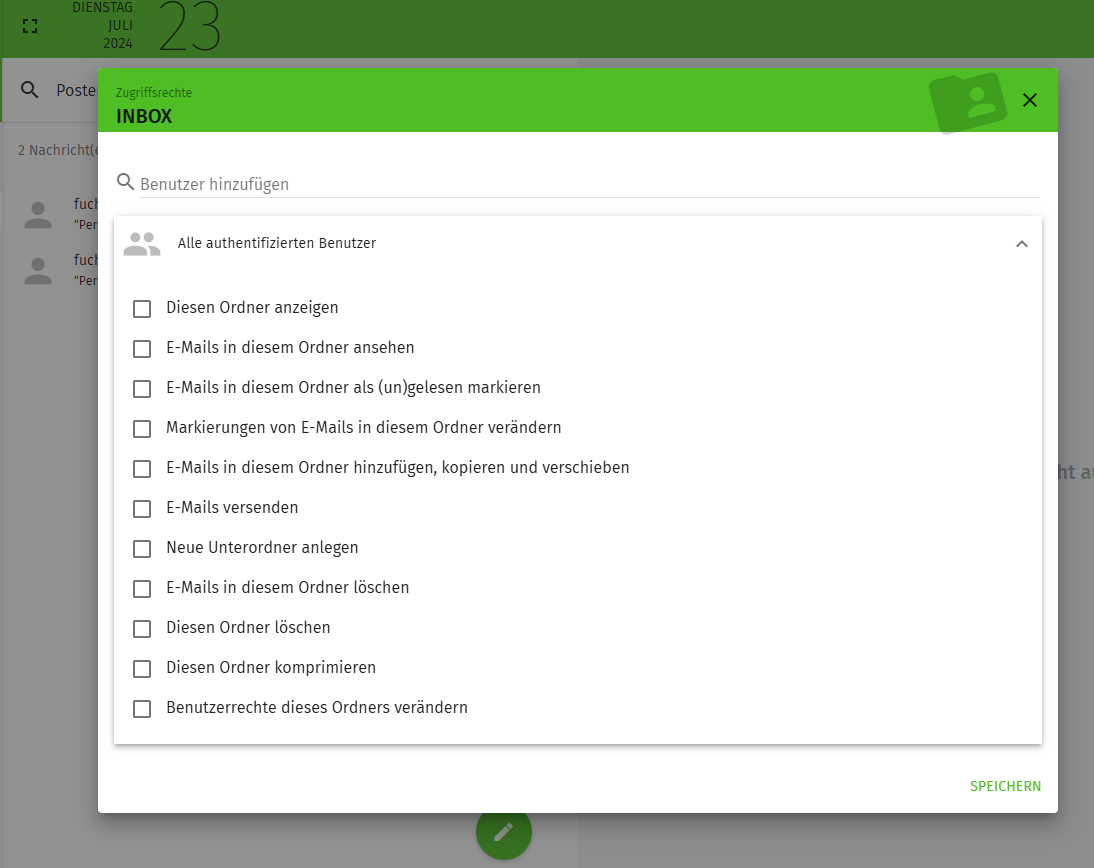
- Click "Save" to share the folder as selected.
Where are the email settings?
- Log in to the Office area at https://office.luckycloud.de/.
- Click on the gear icon "Settings" at the top left.
- You are now in the settings area of your email account.
How are only subscribed folders displayed?
- Log in to the Office area at https://office.luckycloud.de/.
- Click on the gear icon "Settings" at the top left.
- Go to "Email" at the bottom of the settings and click on "General" at the top.
- Check the box "Show only subscribed folders".

- Click on the green "Save" icon (top right) and complete the process.
How can the default email folder be synchronized?
- Log in to the Office area at https://office.luckycloud.de/.
- Click on the "Settings" icon at the top left.
- Go to "Email" at the bottom of the settings and click on "General" at the top.
- Check the box "Synchronize only default email folders (EAS)".

- Click on the green "Save" icon (top right) and complete the process.
Where can I set the counter for unseen messages?
- Log in to the Office area at https://office.luckycloud.de/.
- Click on the "Settings" icon at the top left.
- Go to "Email" at the bottom of the settings and click on "General" at the top.
- Check the box "Fetch the counter for unseen messages for all mailboxes".
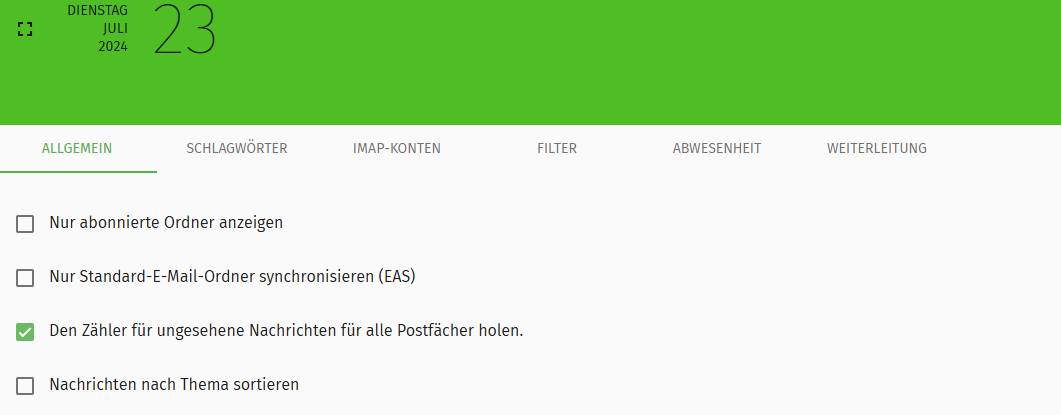
- Click on the green "Save" icon (top right) and complete the process.
How can I sort messages by topic?
- Log in to the Office area at https://office.luckycloud.de/.
- Click on the "Settings" icon at the top left.
- Go to "Email" at the bottom of the settings and click on "General" at the top.
- Check the box "Sort messages by topic".

- Click on the green "Save" icon (top right) and complete the process.
Where can I set how the email window opens?
- Log in to the Office area at https://office.luckycloud.de/.
- Click on the "Settings" icon at the top left.
- Go to "Email" at the bottom of the settings and click on "General" at the top.
- Check the box "Open the email compose window as".
- Then choose one of the following options:
• "appears in the current window"
• "appears in an additional window" - Click on the green "Save" icon (top right) and complete the process.
Where can I change the forwarding settings?
- Log in to the Office area at https://office.luckycloud.de/.
- Click on the "Settings" icon at the top left.
- Go to "Email" at the bottom of the settings and click on "General" at the top.
- Go to "Forward messages".
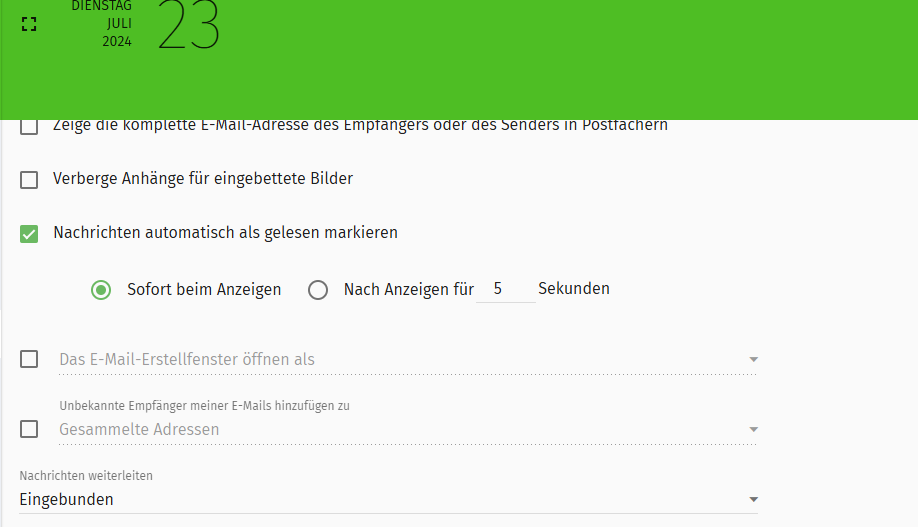
- Then choose one of the following options:
• "Embedded"
• "As attachment"
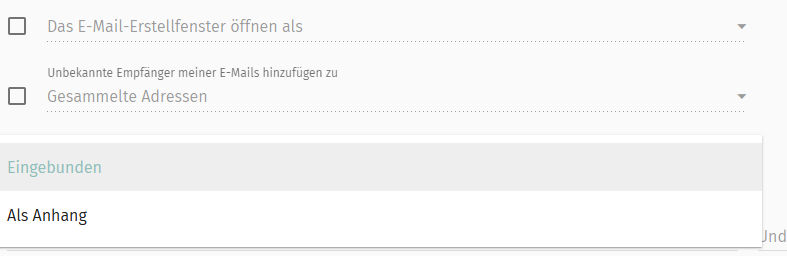
- Click on the green "Save" icon (top right) and complete the process.
How can I specify where to reply to a message?
- Log in to the Office area at https://office.luckycloud.de/.
- Click on the "Settings" icon at the top left.
- Go to "Email" at the bottom of the settings and click on "General" at the top.
- Click on "When replying to a message…" at the bottom.
- Then choose one of the following options:
• "Start reply above the quote"
• "Start reply below the quote" - Click on the green "Save" icon (top right) and complete the process.
How can I set a signature?
- Log in to the Office area at https://office.luckycloud.de/.
- Click on the "Settings" icon at the top left.
- Go to "Email" at the bottom of the settings and click on "General" at the top.
- Check the box "And set my signature…".
- Then choose one of the following options:
• "below the reply"
• "below the quote" - Click on the green "Save" icon (top right) and complete the process.
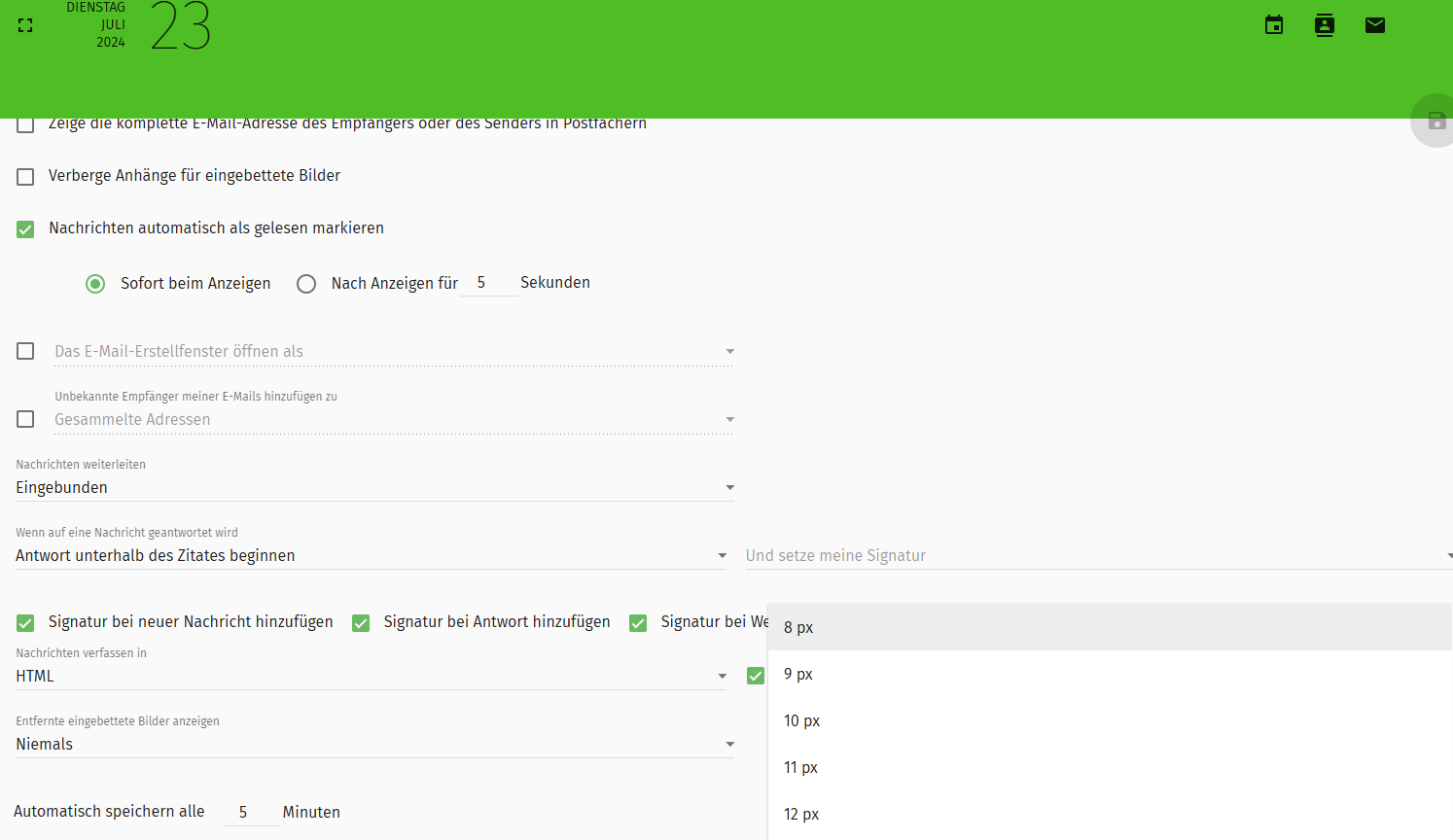
Where can I set the format in which emails are written?
- Log in to the Office area at https://office.luckycloud.de/.
- Click on the "Settings" icon at the top left.
- Go to "Email" at the bottom of the settings and click on "General" at the top.
- Choose "Compose message in…" further down.
- Then choose one of the following options:
• "HTML"
• "Plain text" - Click on the green "Save" icon (top right) and complete the process.
Where can I set the font size?
- Log in to the Office area at https://office.luckycloud.de/.
- Click on the "Settings" icon at the top left.
- Go to "Email" at the bottom of the settings.
- Check the box "Default font size".
- Set the desired font size.
- Click on the green "Save" icon (top right) and complete the process.
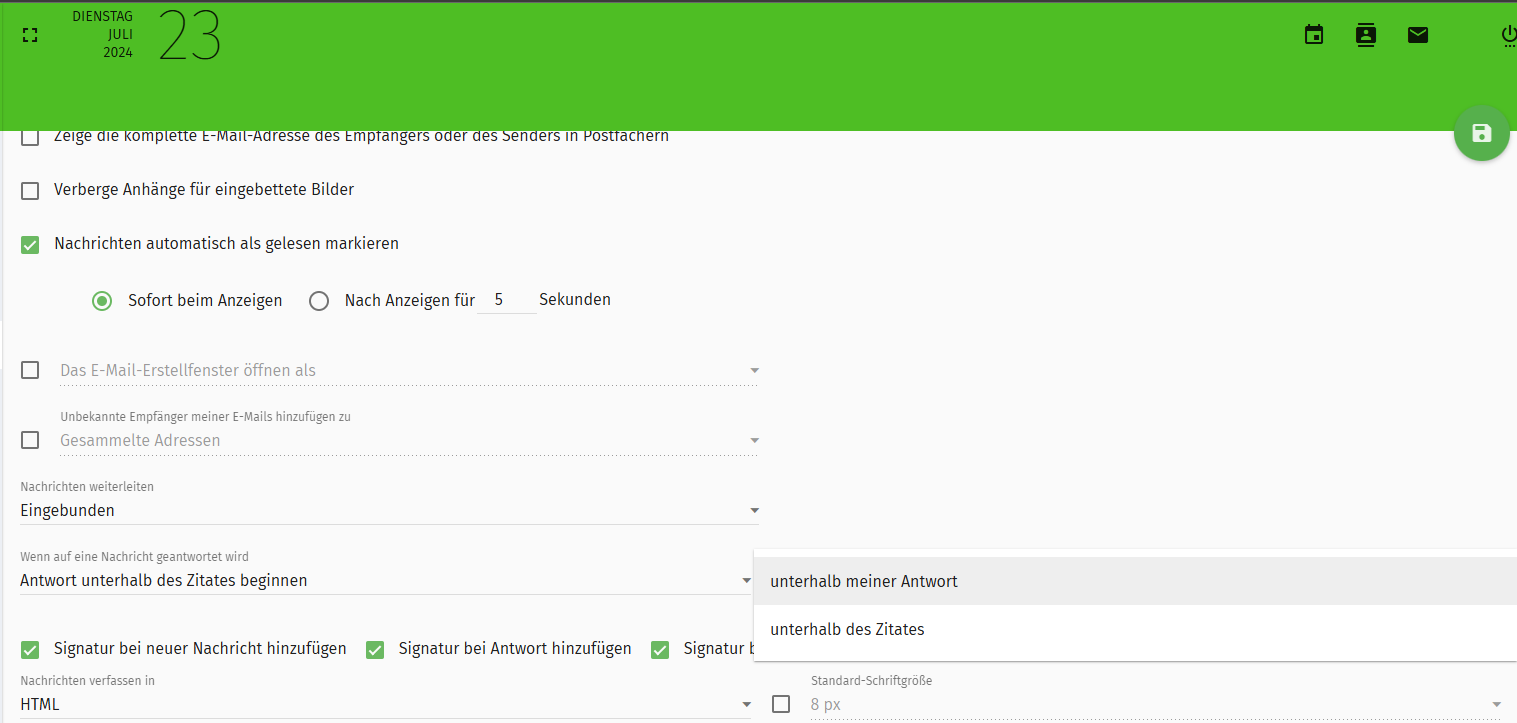
How can emails be saved automatically?
- Log in to the Office area at https://office.luckycloud.de/.
- Click on the "Settings" icon at the top left.
- Go to the option "Automatically save every … minutes" at the bottom and specify the desired time.
- Click on the green "Save" icon (top right) and complete the process.
How can I display remote embedded images?
- Log in to the Office area at https://office.luckycloud.de/.
- Click on the "Settings" icon at the top left.
- Go to "Email" at the bottom of the settings and click on "General" at the top.
- Choose the option "Display remote embedded images…" at the bottom.
- Then you can decide between the following options:
• "never"
• "always" - Click on the green "Save" icon (top right) and complete the process.
Where can I create tags for emails?
- Log in to the Office area at https://office.luckycloud.de/.
- Click on the "Settings" icon at the top left.
- Go to "Email" at the bottom of the settings and click on "Tags" at the top.
- Then click on "Create tag", assign a name and a color.
- Choose between the following options:
• "Start reply above the quote"
• "Start reply below the quote" - Click on the green "Save" icon (top right) and complete the process.
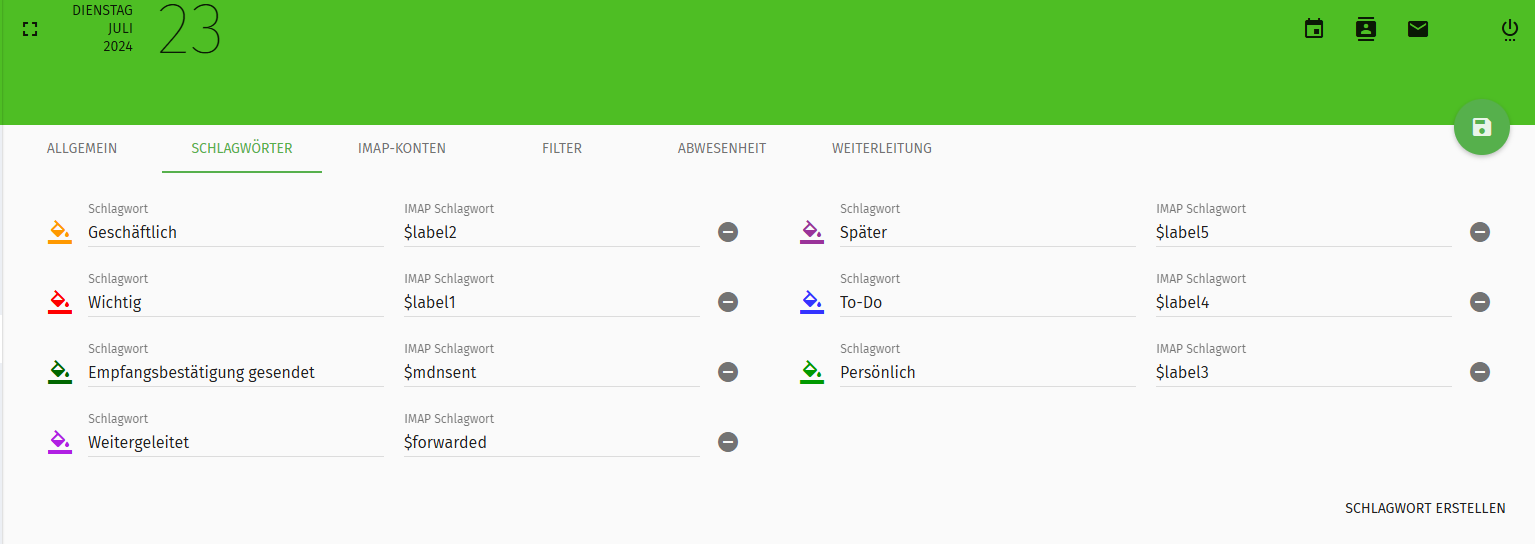
Where can I integrate additional email addresses?
- Log in to the Office area at https://office.luckycloud.de/.
- Click on the "Settings" icon at the top left.
- Go to "Email" at the bottom of the settings and click on "IMAP accounts" at the top.
- Then select the option "new email account".
- Enter the desired email address and set everything up.
- Click on the green "Save" icon and complete the process.
How can I create a filter?
- Log in to the Office area at https://office.luckycloud.de/.
- Click on the "Settings" icon at the top left.
- Go to "Email" at the bottom of the settings and click on "Filters" at the top.
- Click on "Create filter" on the right.
- Name the created filter afterward.
- Click on the green "Save" icon and complete the process.
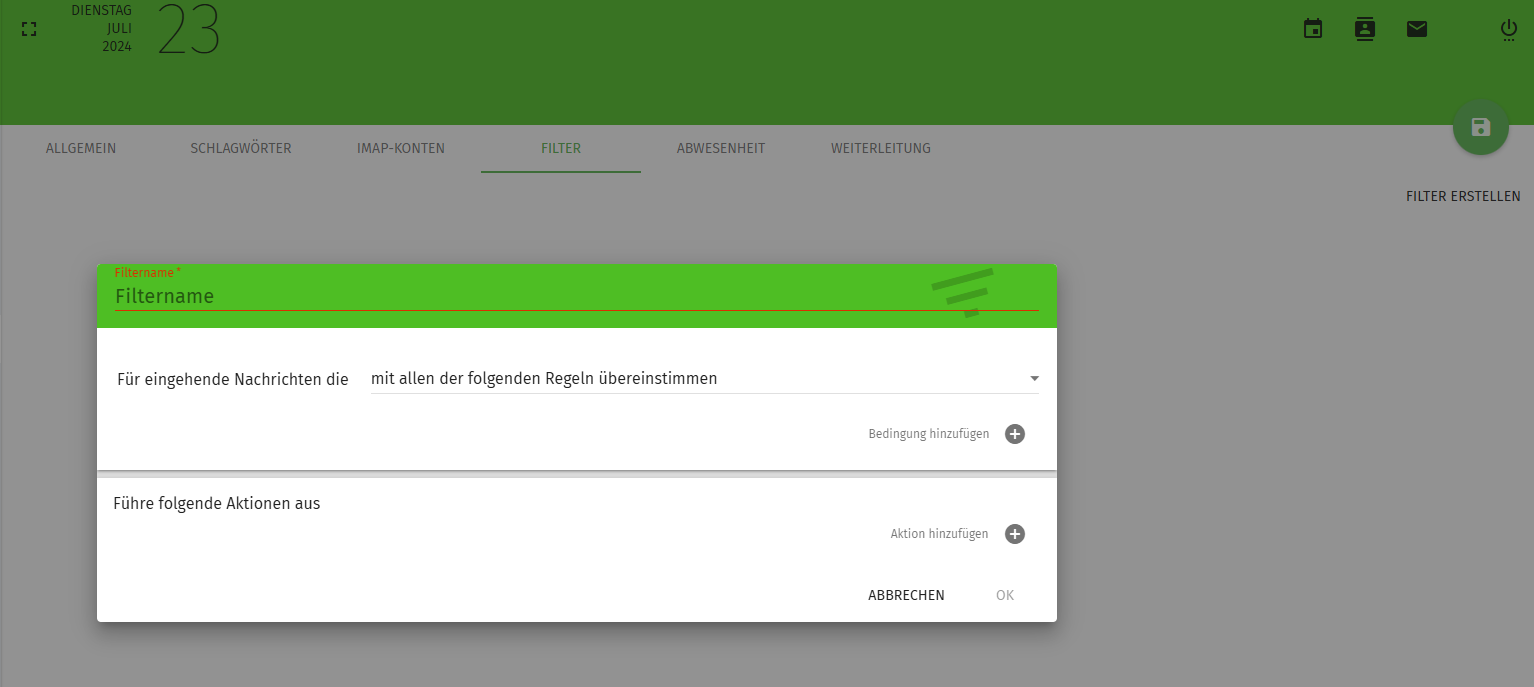
How do I create an automatic out-of-office message?
- Log in to the Office area at https://office.luckycloud.de/.
- Click on the "Settings" icon at the top left.
- Go to "Email" at the bottom of the settings.
- Click on the "Out of office" option (center of the image) and set everything according to your preferences.
- Click on the green "Save" icon and complete the process.
How do I create a forwarding?
- Log in to the Office area at https://office.luckycloud.de/.
- Click on the "Settings" icon at the top left.
- Go to "Email" at the bottom of the settings.
- Click on the "Forwarding" option and check the box.
- Enter the desired email address.
- Click on the green "Save" icon and complete the process.
Note: If you want to keep a copy of the forwarded email, simply check the box "Keep a copy". If you want emails to always be forwarded to this address, additionally check "Always forward".