luckycloud Mail Plug-in
luckycloud Email Plug-in
With the luckycloud email plug-in, you can use the features of luckycloud in your email management.
Outlook
Installation
If you are already familiar with integrating private add-ins in Outlook, here is the link you need to download: https://outlook.luckycloud.de/addin/manifest-server.prod.xml
- Open Outlook in your browser.
- Click on the gear icon at the top right.
- Now click on "View all Outlook settings" at the bottom.
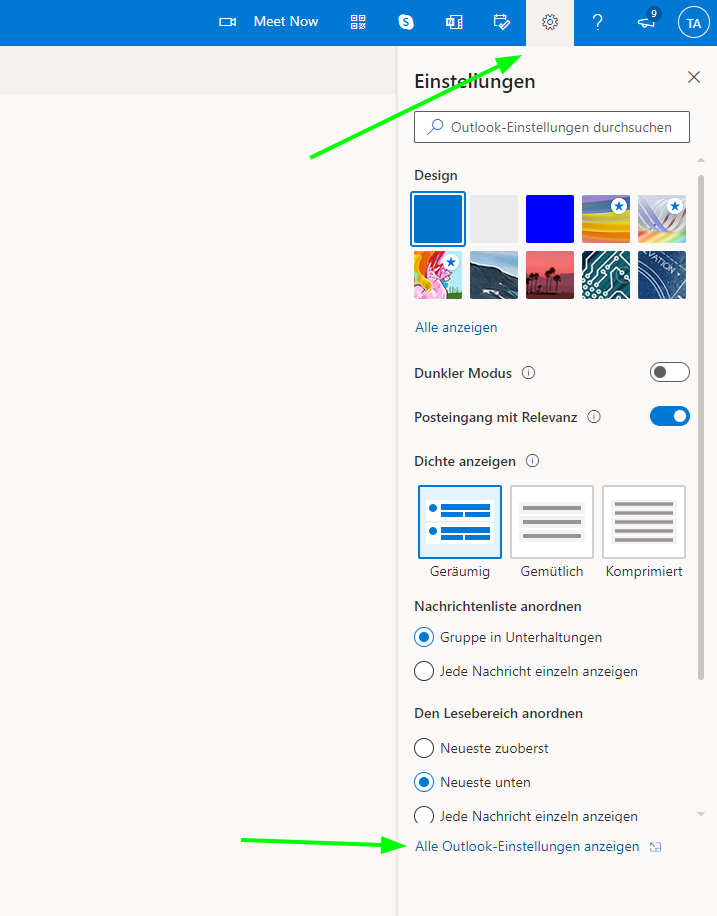
- In the newly opened window, go to "Email" on the left tab.
- Then go to "Customize actions"
- Scroll down and check the last option "Get Add-Ins".
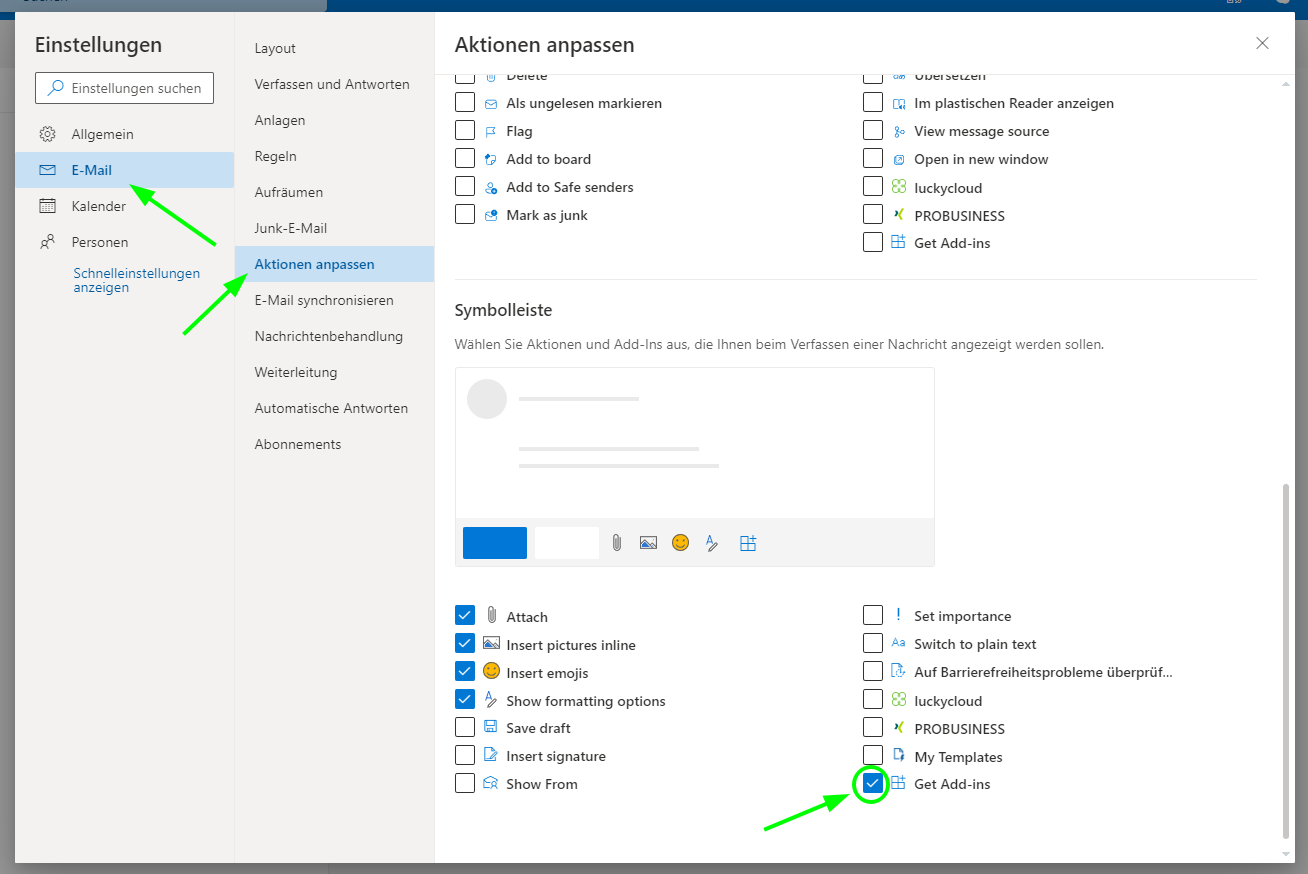
- Now open an email in Outlook and click on the three dots at the top right.
- Select "Get Add-ins".
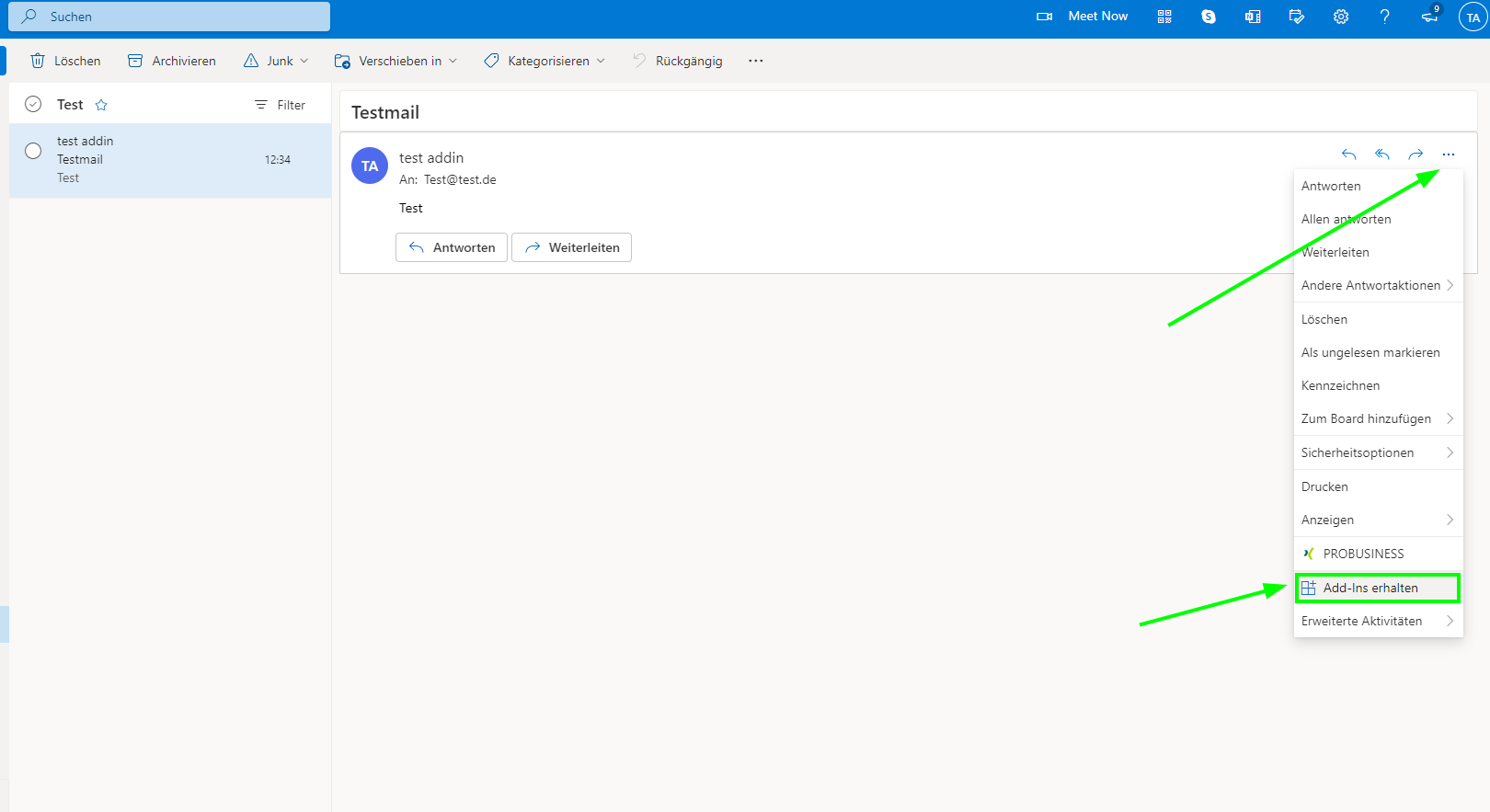
- Click on "My Add-ins" on the left tab.
- Open "+ Add a custom add-in" at the bottom right.
- Select "Add from URL".
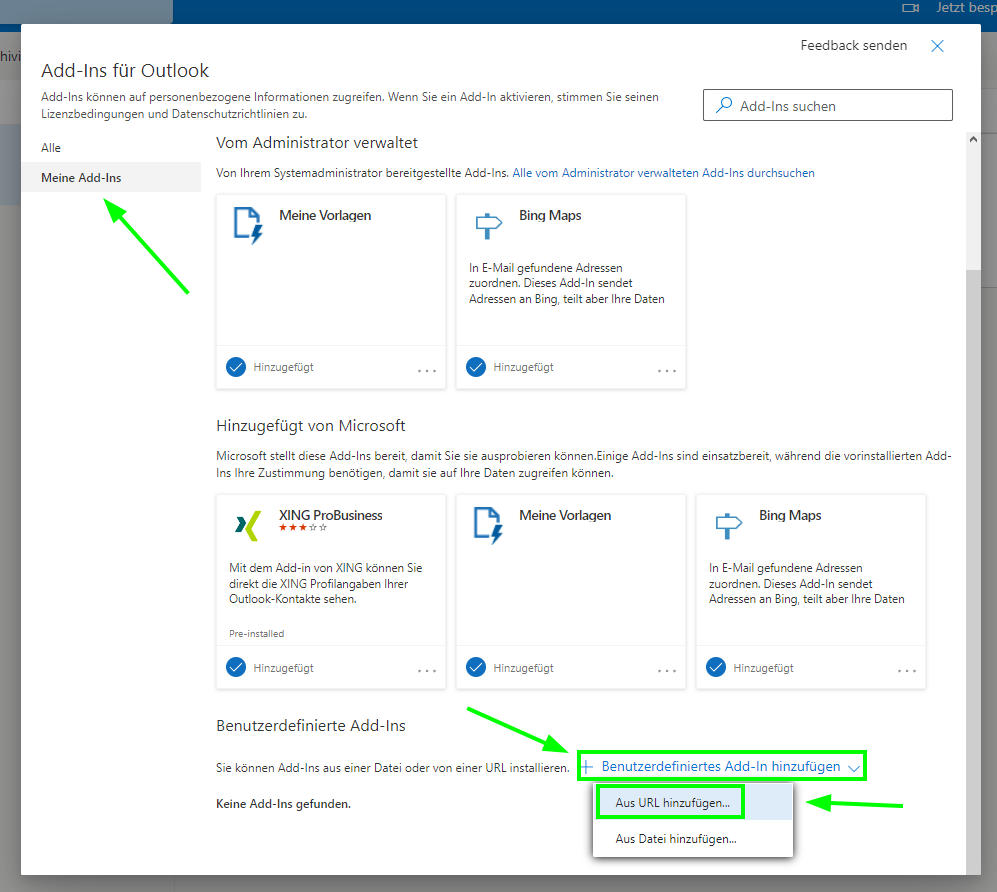
- In the newly opened window, insert the following URL: https://outlook.luckycloud.de/addin/manifest-server.prod.xml

- Now confirm the installation and the installation is complete.
Operation
Login
Before you can use your luckycloud features, you need to log in to the add-in.
- Create a new email.
- Click on the three dots below the text field.
- Hover over "luckycloud" and click on "Settings".
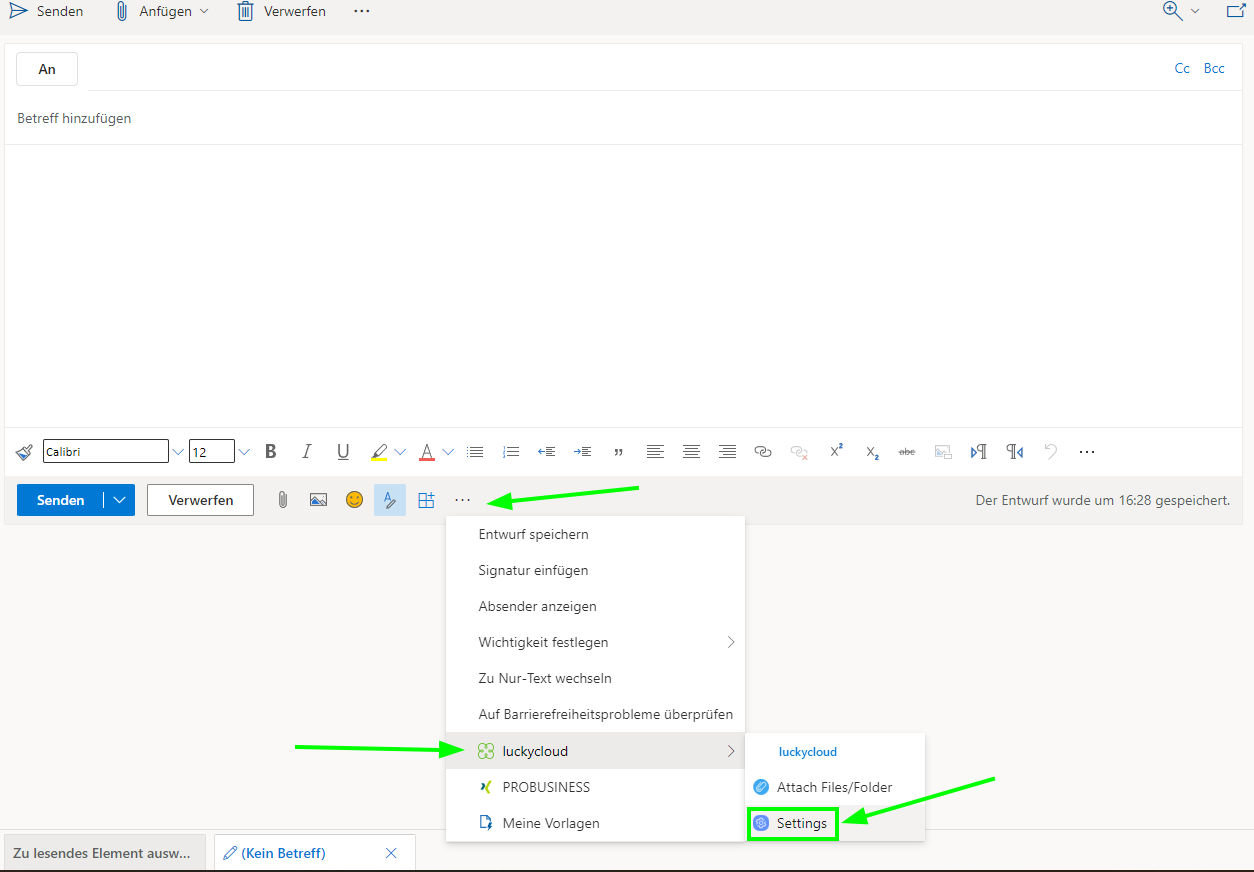
- Now enter your luckycloud login details in the newly opened window and click on "Login".
- Done!
Create download links and insert them into your emails
Instead of an attachment, you can directly insert a download link into your email with luckycloud, where your recipients can download the object from our website.
- Create a new email.
- Click on the three dots below the text field.
- Hover over "luckycloud" and click on "Attach Files/Folders".
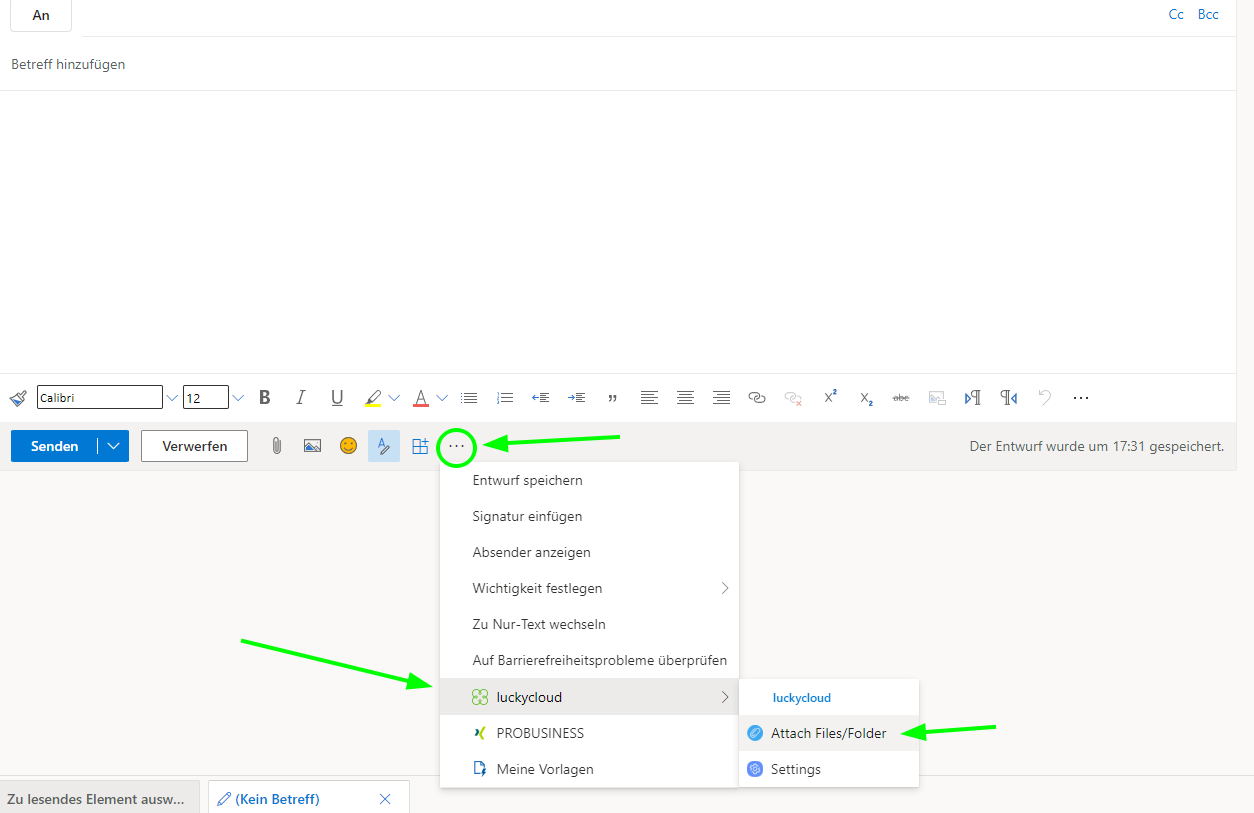
- Now go to the file or folder you want to share.
- Select the object and click on the "Download Link" button at the top right.
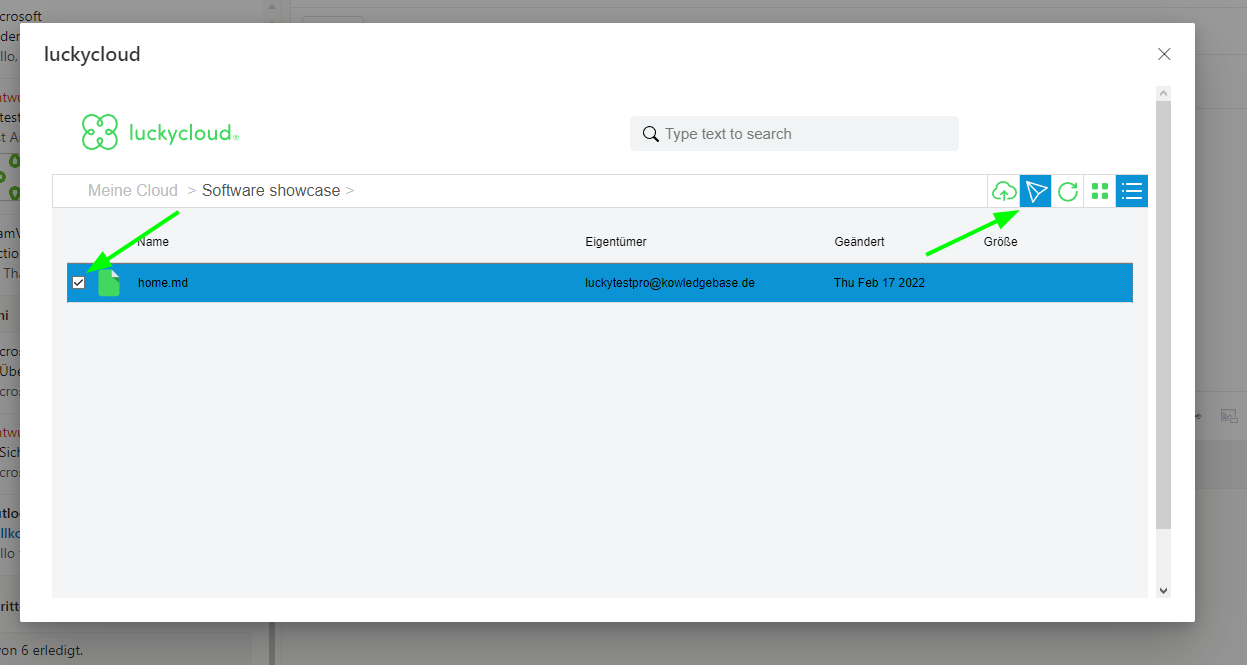
- The download link is now under the name of the object in your email.
Upload attachments from emails to your cloud
You can upload attachments directly from your email to the cloud.
- Open the email from which you want to upload the attachments.
- Click on the three dots at the top right.
- Next, hover over "luckycloud" and then click on "Upload Attachment".
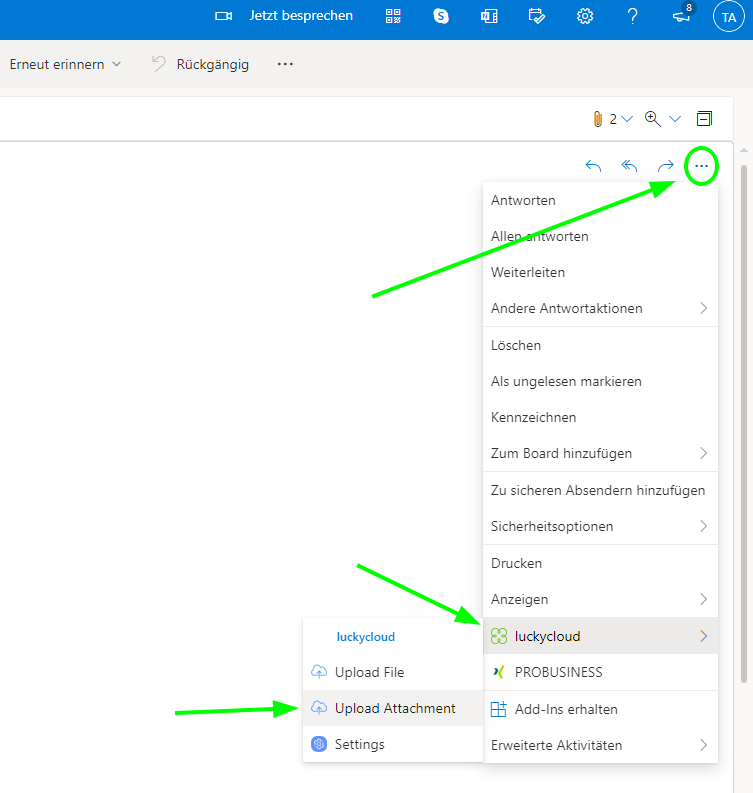
- Select the folder or directory from your storage overview where you want to save the attachment.
- Confirm your selection with the checkmark at the top right.
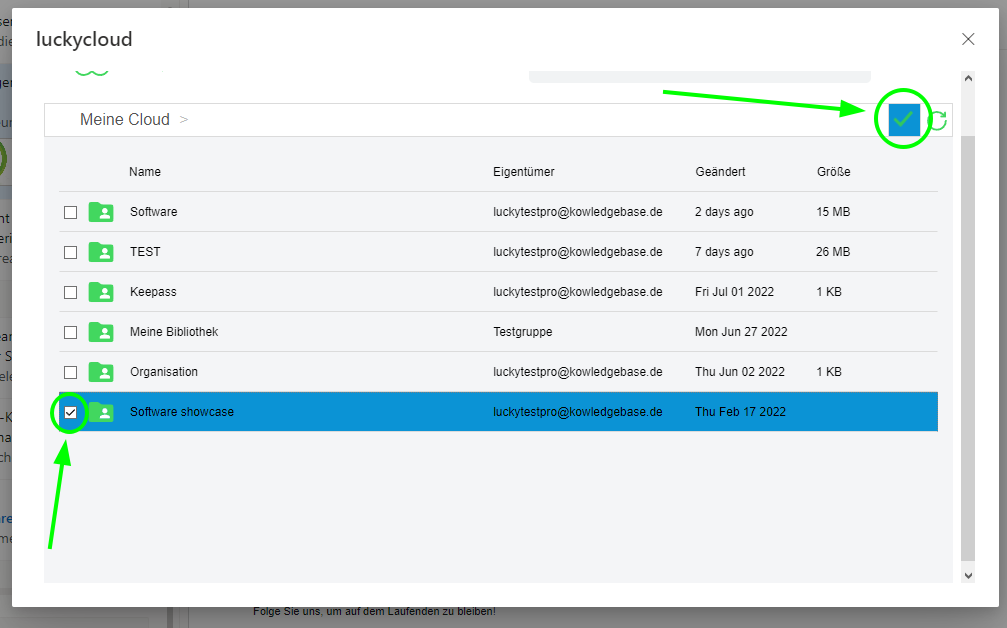
Uploading files
If you want to upload data from your computer, you can also conveniently do this via your add-in.
- Open an incoming email.
- Click on the three dots at the top right.
- Next, hover over "luckycloud" and then click on "Upload Files".
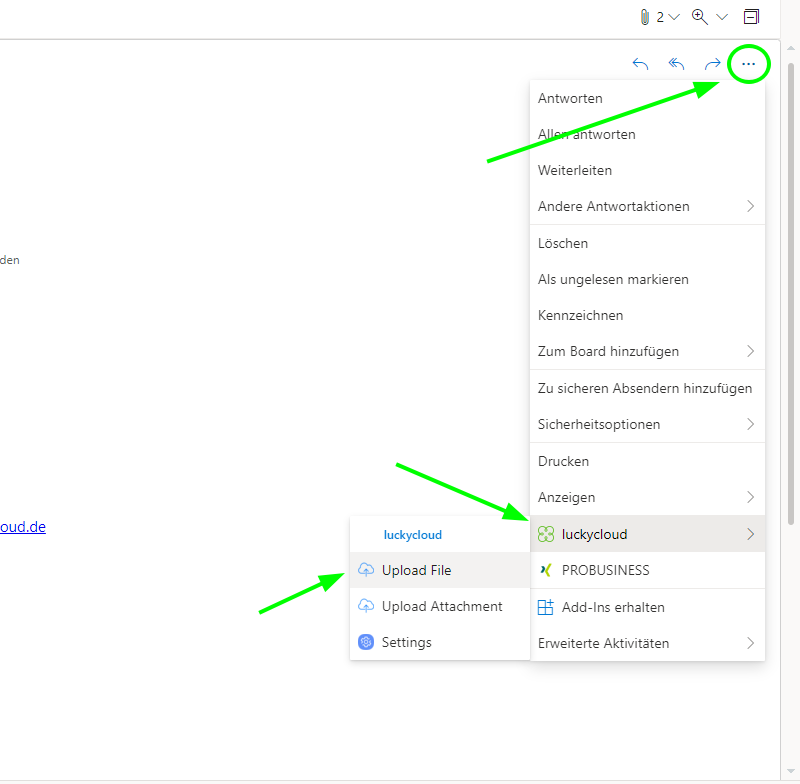
- Go to the folder or directory within the storage overview where you want to save the file.
- Click on the "Upload" icon at the top right.
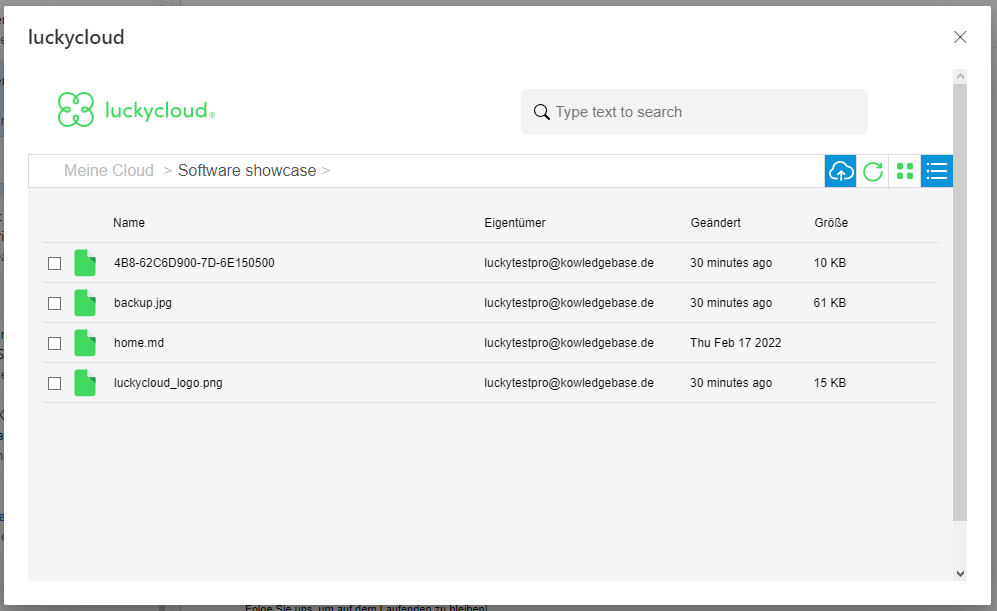
- Now select the file you want to upload.