Synchronization Directories
How do I synchronize directories with luckycloud?
The luckycloud Sync-Client is a software that allows you to synchronize your data on the local computer with luckycloud. First, download the luckycloud Sync-Client and set it up. After successful installation, you can log in to the Sync-Client for the first time with your luckycloud credentials.
Enter your email address and password in the respective fields and click on "Login". If you are using luckycloud Enterprise, select the option "Enterprise Login" and enter your domain. You will then be automatically redirected, e.g., to Microsoft. Now you can select folders that your luckycloud should automatically synchronize from now on. Changes will then be transferred to all synchronized devices.
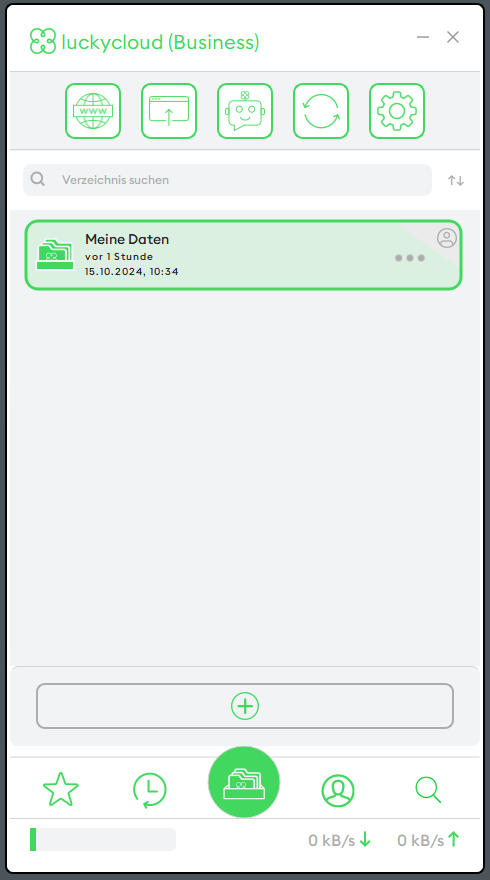
This is what frames and colors mean in the luckycloud Sync-Client:
- green frame around directory: Directory is synchronized.
- green gradient in the directory field: Synchronization process is running.
- red frame around directory: Error message during synchronization of the directory.
- gray frame around directory: Directory is only in the cloud and not synchronized.
When synchronizing files to luckycloud, the following options are available:
a) Upload and synchronize a local folder to the cloud.
b) Download and synchronize a cloud directory to your computer.
c) Match and synchronize a local folder and a cloud directory.
The first steps are identical for both options:
Now you can create and adjust individual subfolders or documents within the synchronized folders. All changes (“snapshots”) are automatically uploaded to luckycloud.
Note: If you move a directory or folder locally on your computer, the storage path changes, and the synchronization is interrupted. You can recognize this by a red frame around the directory or folder in the Sync-Client. The synchronization can be resumed by connecting the directory with the local folder.