iOS
luckycloud for iOS
With the luckycloud app, you can conveniently access your data anytime and anywhere – whether on your smartphone or tablet. The view of directories in the smartphone cloud for iOS is just as comfortable as on the desktop. You can find the appropriate app in the App Store:
Log in to the luckycloud app
- After successfully installing the app, log in to luckycloud.
- Click on the white "+" symbol at the bottom right.
- In the next step, enter your login credentials in the corresponding fields. Are you an Enterprise (Plus) customer? Then check the box for "Enterprise Login?".
- After successful login, you will see your directories.
| 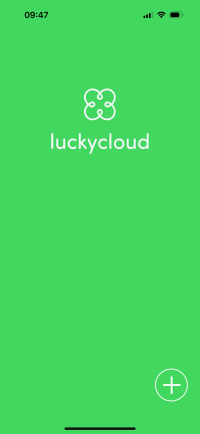 |
| 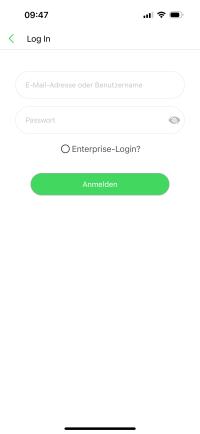 |
| 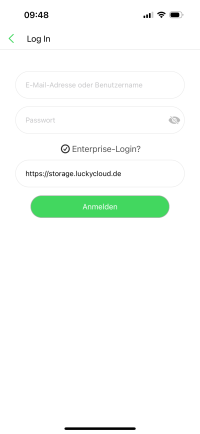 |
|
Upload data via the app
- To upload data with the luckycloud app, open the directory where you want to save the files.
- Press the "+" symbol at the bottom center of the screen edge.
- Now you have the following options:
- create a file or folder,
- upload files, or
- take a photo and upload it.
- Select "Upload files" and you will be directly redirected to your iPhone or iPad "Files". There you can select the data you want to upload to your luckycloud.
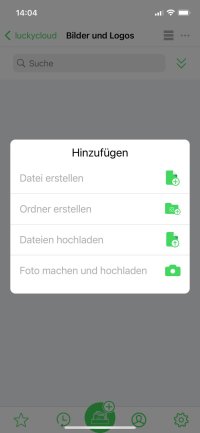
Upload more files
Additional file types can be easily uploaded to the luckycloud app via the "Share Button" of your iPhone or iPad.
- Go to the desired app or file.
- Click on the "Share Button" (rectangle with an arrow pointing upwards).
- Scroll down and select luckycloud as the sharing destination.
Editing Microsoft Office files
If you want to edit Microsoft Office documents on your mobile device, this is unfortunately not possible with the MS Office apps (Word, Excel, PowerPoint). The documents can only be opened in read-only mode. For mobile document editing, please use other app solutions, such as "OfficeSuite docs & PDF-editor".
Creating share links
- To share data from luckycloud with people who do not have a luckycloud account, tap on the three dots behind the respective directory, folder, or file.
- Select "Share" and "External Share".
- Here you can create a download or upload link and optionally secure it with a password and expiration date.
- Copy the link or send it directly via email.

Do you want to share data with other luckycloud users? Of course, this is also possible with the luckycloud app!
- Tap on the three dots behind the respective directory, folder, or file.
- Now select "Share" and then "Internal Share".
- Now you can share your data either with individual luckycloud users or with a group.
Protect the app from unauthorized access
- Open the luckycloud app and tap the gear icon at the bottom right of the screen to access the settings.
- Go to "App Security".
- Here you can activate "biometric authentication" using the slider.
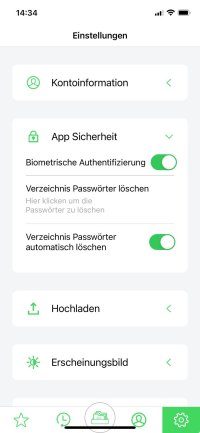
Customize the appearance of the app
Depending on your preference and environment, you can choose between dark and light mode. The intuitive design of the luckycloud iOS app always adapts to your current needs. This reduces eye strain and allows customization to personal preferences for a pleasant user experience.
- To adjust the appearance of the iOS app, go to "Settings" (gear icon at the bottom right) and then to "Appearance".
- Now you can choose whether you want to "Force Dark Design" or "Force Light Design".
- Activate the slider of your preferred option and the luckycloud app will adjust accordingly.
| 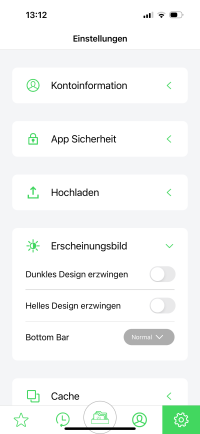 |
| 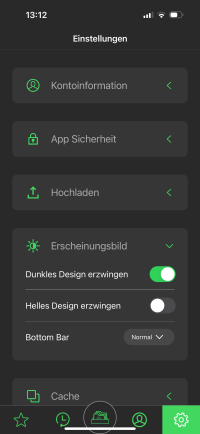 |
|
Note: If you have set the appearance of your iPhone/iPad to "automatic", the appearance of the luckycloud app will adjust according to the time of day.