luckycloud S3
Highly Available and Scalable Object Storage
luckycloud S3 Backup & Sync consolidates backup, recovery, and synchronization functions into a SaaS offering.
With an S3 storage, companies or individuals rely on an object storage that helps them securely store large amounts of data in a scalable environment. The storage is almost infinitely expandable due to on-demand cloud resources. Additionally, the S3 storage is particularly reliable because the services are distributed across multiple data centers.
Overview
On this page you can find:
- Introduction
- How do I create a luckycloud S3 account?
- Backups in QNAP with HBS 3 Hybrid Backup Sync
- Backups in Synology with Cloud Sync
Introduction
Typical Use Cases
- Backup and protection of all common data storage and data archiving systems
- Intelligent data provisioning for disaster recovery of (NAS) servers
- Secure synchronization between multiple servers
- Collection of IoT sensor data
- Permanent storage for stateless computing
- Training and production data for machine learning
The special features of luckycloud S3 Backup & Sync
Intelligent Data Reduction
- You can filter files by format, size, and creation date to ensure that only certain files are stored on the NAS or in luckycloud.
Faster Data Transfer
- There are flexible settings for concurrent file processing and multithreading data transfer by splitting large files into smaller parts, which significantly increases data transfer speed for more work efficiency.
Enhanced Encryption
- luckycloud S3 Backup & Sync supports client-side encryption, SSL connection, and server-side luckycloud S3 encryption. This keeps your data protected during file transfer and when stored in a public cloud storage.
How do I create a luckycloud S3 account?
To get started, you first need a luckycloud S3 account. How to create it can be found in this article.
- Visit our website.
- Click the button "Try for free for 14 days".
- In the tab of the newly opened window, go to "luckycloud S3".
- Enter your email address.
- Click on "Check availability".
- Create a secure password.
- After reading and accepting the terms and conditions, you will land in the customer dashboard.
- We have sent you a link to your email address. Please click on the link to confirm your email address for future password recoveries.
Receive S3 Server Credentials
To access the S3 servers, you still need your credentials. You will receive them as follows.
- Go to the "Dashboard" to the sub-item "S3-Manager".
- There you will find a Green Padlock on the left side.
- A window opens with a mouse click.
- Enter your password here.
- You will then receive an email where you will find the "Access and Secret key".
Backups in QNAP with HBS 3 Hybrid Backup Sync
The following article explains how to set up a backup from your QNAP-NAS to luckycloud S3.
Installation and Setup
- Download "HBS 3 Hybrid Backup Sync" in the "App Center".
- Navigate to "Backup & Restore" and click on "Backup Now".
- Select the option "New Backup Job" from the menu.
- In "Create a Backup Job", first select the folder (Double-click) that should be secured in the S3 cloud.
- Click on "Next" at the bottom right.
- Use the "Filter" option at the top left to search for "luckycloud S3".
- Confirm your selection with a left click on the "luckycloud icon".
- Enter the "Access and Secret Key" in the newly opened window.
Create and Set Up a Bucket
The next step requires us to create a "Bucket" where we will later secure our data.
- Click "+ New Bucket".
- Give your bucket a name. (The name MUST be unique, so you may be prompted to enter a new name.)
- Go to "Select" at the bottom right.
- In the new field Click on the created bucket to confirm the settings. (If you can see a line with the bucket path at the bottom of the window, the setting is correct, and you can click "OK".)
- Finally, you can adjust the "Job Name", but this is not a mandatory step to complete this part of the setup.
Alternatively, a bucket can also be created in your "luckycloud Dashboard".
- Go to the sub-item "S3-Manager".
- Click on "Add S3 Bucket" on the right.
- Select the newly created bucket from the Dropdown menu in the HBS 3 window.
Backup Interval
You can adjust how often your data is synchronized from your NAS server with the S3 bucket.
- Set a point in the "Schedule" at "Planner".
- Click on the newly appeared "+" on the right side.
- Now select "Periodic".
- (Recommended) Set "Wait Interval" to 06:00.
- Confirm the entry at the bottom right with "OK".
Protect Your Backup with Encryption
A final important step is to encrypt your backup. This encryption can only be lifted with an encryption password.
- In the "Rules" tab, go to "Policies" on the left side.
- Check the box for "Use client-side encryption".
- Enter an "Encryption Password".
- With the "Next" button, you can see the summary, and then you have Done it!
Your S3 cloud backup is now set up and secures your data encrypted every six hours.
Backups in Synology with Cloud Sync
The following article explains how to set up a backup from your QNAP-NAS to luckycloud S3.
Installation and Setup
- Install the app “Cloud Sync“ via the “Package Center“.
- Open “Cloud Sync“.
- In the “Cloud Provider“ window, select “S3 storage“ and confirm with a click on “Next“.
- In the dropdown menu at “S3 Server“, select “Custom Server URL“.
- Enter the server address provided in the email with the S3 Server Credentials.
- Change the “Signature Version“ to “v4“.
- Enter the Access and Secret Key as provided in the email.
Create and Link a Bucket
The next step requires us to create a "Bucket" where we will later secure our data.
- In “Bucket Name“, you can either:
- a. Select “Create New Bucket“ in the dropdown menu and assign a new name.
- b. In the luckycloud web view under “S3-Manager“, click the button “Create New Bucket“, assign a name, and then enter it in “Cloud Sync“.
- Confirm with “Next“.
- No changes are needed in “Connection Name“.
- In “Local Path“, navigate to the folder that should be uploaded to the S3 storage, mark it with a left click, and then click the “Select“ button.
- With “Remote Paths“, you can select a specific folder within your S3 bucket; this is purely optional.
- The “Sync Direction“ offers you three options: a. “Bidirectional“: Your NAS system can upload changes to your S3 storage and download any updates from the S3 storage. b. “Download Remote Changes Only“: Your NAS server will only receive data and will not upload anything to the cloud. c. “Upload Local Changes Only“: The NAS system uploads data to the cloud but does not download anything.
- Under “Part Size“, we recommend keeping the default 128MB, but there is an option to lower this number for very slow internet connections.
- To further secure your data, it is important to check the box for “Data Encryption“.
Backup Interval
You can adjust how often your data is synchronized from your NAS server with the S3 bucket.
- Next, click on “Schedule Settings“, where you can set up how often your NAS system performs a backup.
- To do this, check the box for “Schedule Settings“.
- a. If you select “Pause“ at the top, you can mark all periods when no synchronization should take place. The fields will turn white.
- b. “Run“ colors all fields blue, indicating when your NAS server should synchronize with the cloud.
- Our recommendation is synchronizations every six hours, as seen in the screenshot.
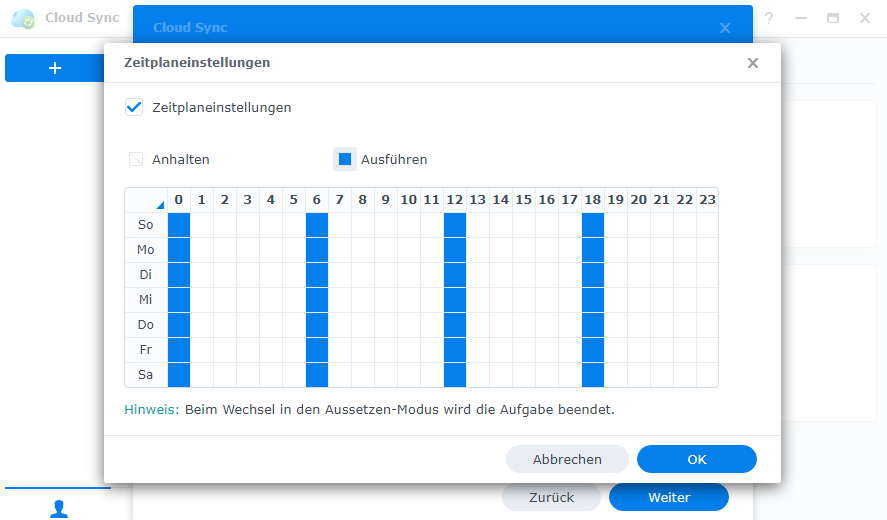
- Confirm your entry with a left click on “OK“.
- Click on “Next“.
Conclusion
- Now enter a secure encryption password.
- In the summary, you can review all selected settings, and if they are correct, click on “Finish“.
- Finally, a ZIP file will be downloaded, which can be used to download and decrypt your data elsewhere in case the NAS can no longer be used.
Your S3 cloud backup is now set up and secures your data encrypted every six hours.