Data Recovery
How can I recover deleted data?
Restore Directories
Deleted directories can be restored within 30 days. Follow these steps:
- Log into your customer dashboard via the luckycloud website, Enterprise customers use the cloud domain they created. Select "Cloud Storage" at the top right.
- Click on "All Directories".
- At the top of the menu bar, you will find a green "Trash Bin Icon". Here you will find all directories that have been deleted in the last 30 days.
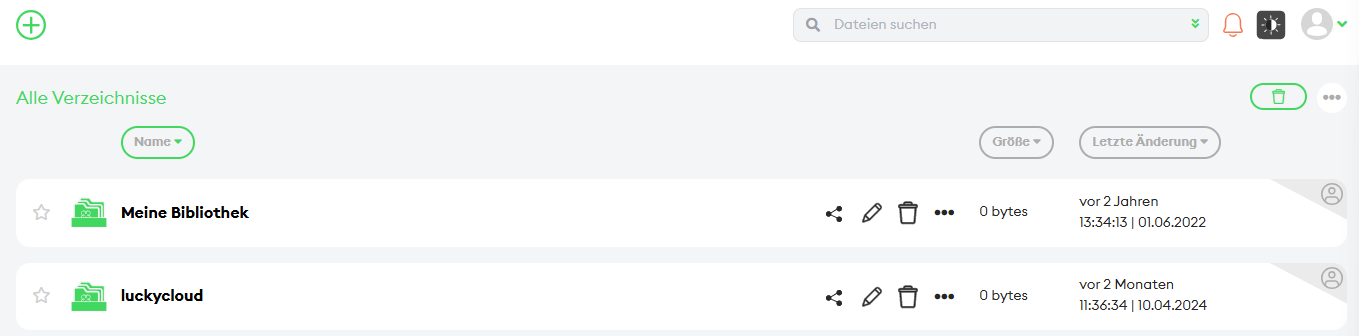
- Hover over a directory and click the green arrow if you want to restore the directory.
Restore Deleted Folders or Files
Deleted folders or files can be easily restored using the versioning feature. Snapshots can be restored within the versioning period you have set.
Follow these steps:
- Log in either via the dashboard or directly into your cloud storage web interface.
- Navigate to the directory whose data you want to restore.
- Click on the clock icon at the top right. Now you will see all available snapshots of the respective directory.
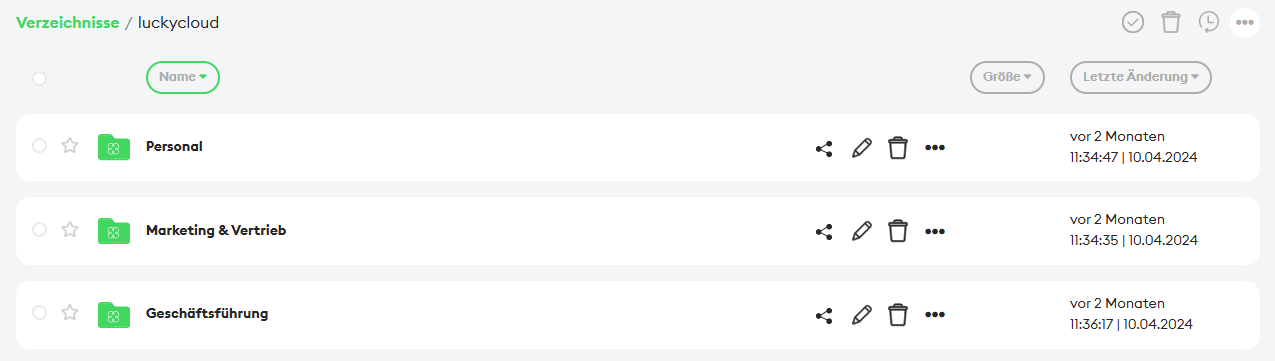
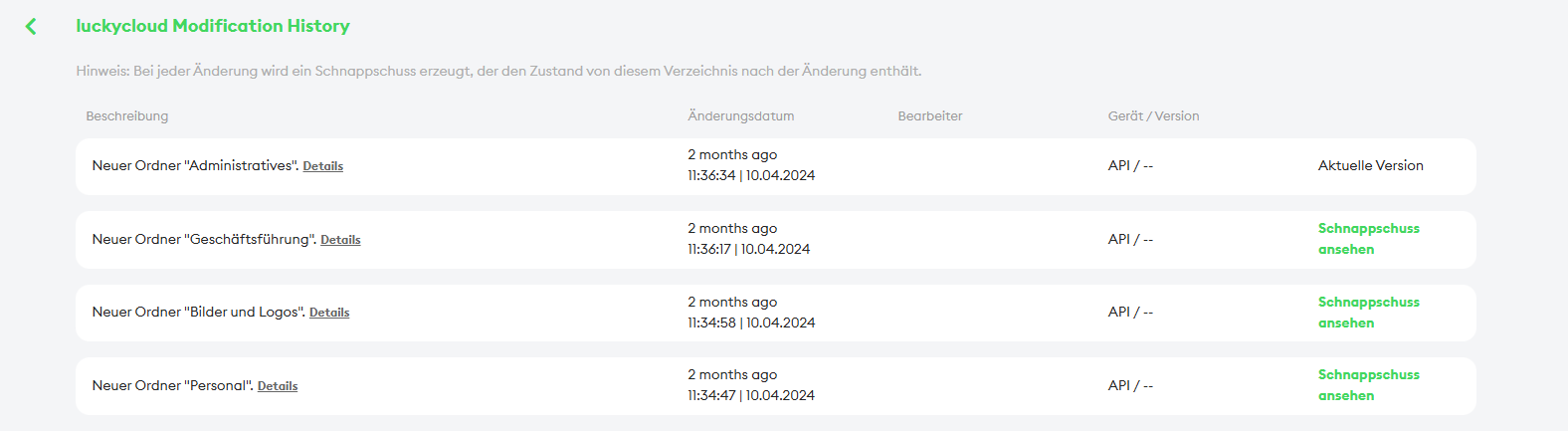
- Use the time stamps and change descriptions to find a snapshot where the desired data still exists.
- Hover over the selected snapshot and click on "View Snapshot" on the right.
- Find the file or folder you need access to.
- There are two options for restoring:
a. Download: The file will be downloaded to your preferred storage location (usually automatically to "Downloads").
b. Restore: The file will be saved at the original location.
The restoration of folders works in the same way. Go to the clock icon within the directory or directly to the deleted data (trash bin icon). Here you will find all deleted folders and files. By clicking on "Restore", the corresponding folder will be recreated at its original storage location.
How do I set the recovery period?
Each directory has a version history. This can be set via the drop-down menu in the web interface. Click on set versions in the drop-down menu. There you have the option to set a suitable option: either save all versions or only for a specific period.
- One/Teams: sync.luckycloud.de
- Business: storage.luckycloud.de
What is a snapshot?
luckycloud uses so-called "block versioning". A "snapshot" is created with every change within a directory.
Example: A file is created and saved in the directory. This file is edited twice: The first time, five lines of text are written. The second time, one line is deleted. In this exemplary course, there are four versions of a file – consequently, there are four snapshots.
The deleted line can be easily restored by restoring the previous version. This type of versioning is considered particularly space-saving and secure. Instead of saving the file as a whole with every change, only the individual changes ("snapshots") are saved. In this case, the file consists of four blocks. This way, every small change can be restored later. Even if two people work locally on a file at the same time, the changes of the other person are not simply deleted or overwritten, but two versions are created. In this case, a conflict file would exist, which can then be manually merged.
In the online office editor, multiple people can work on a document simultaneously, and only one version or no conflict file is created.